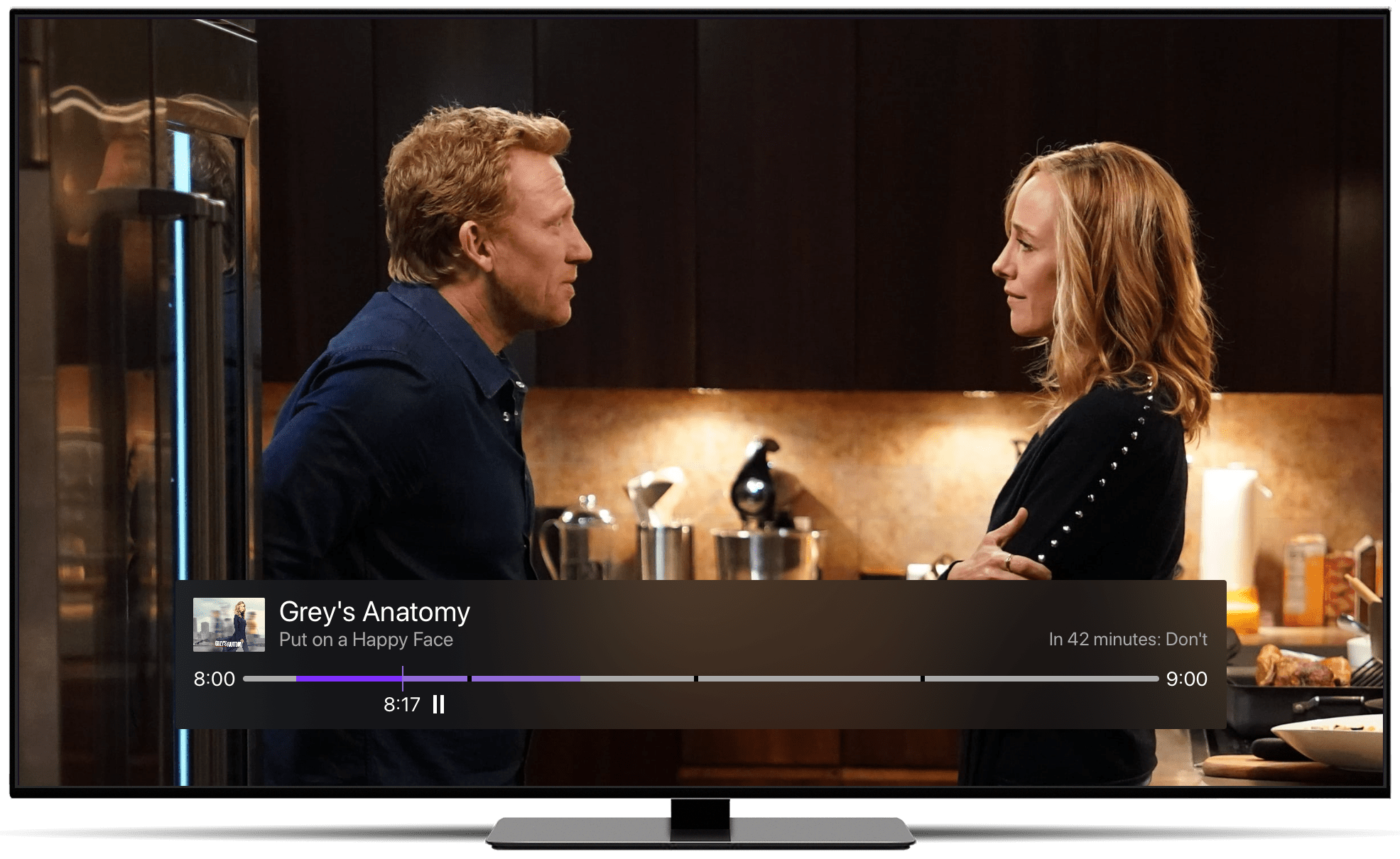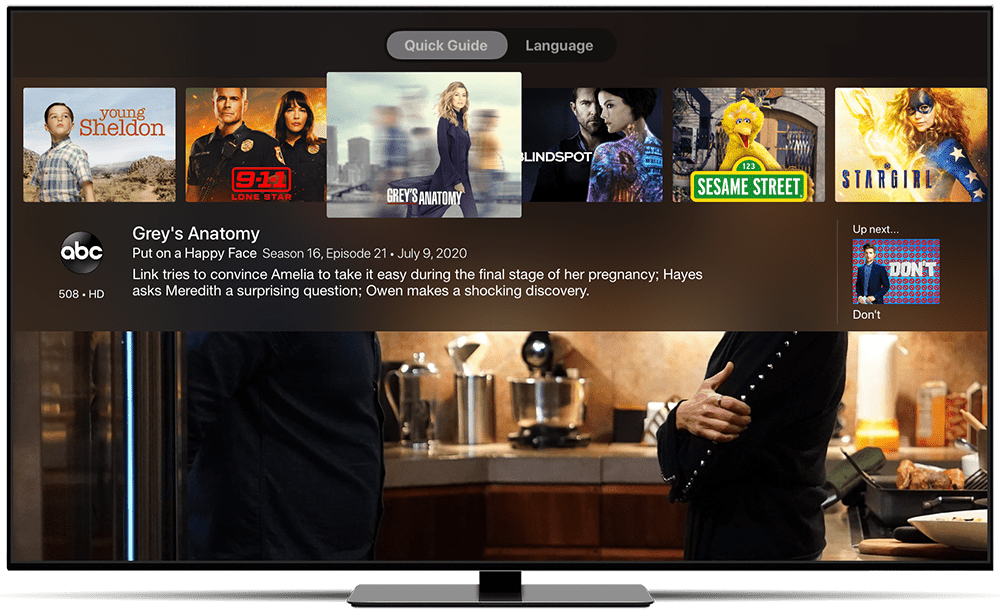Support Articles
Live TV
Live TV is obviously the most important and exciting feature of Channels. Here’s some help with what you can do while watching live TV and how to control it.
Live Buffer
Channels’ buffer can store up to 90 minutes of video while you are watching a channel. This means you can rewind backwards up to 90 minutes of what you have watched.
While paused, Channels will continue to record the channel until you press Play
again.
Using the on screen timeline, you can see how far behind you are from live TV. You can fast forward, seek, or scrub to get to where you want in the buffer.
Once the buffer fills up, Channels will begin playing immediately. You will not be able to stay paused if your buffer is completely full.
The buffer will be emptied whenever you stop watching or change the channel.
Note: The amount of video your streaming device can buffer is dependent on how much storage is available on the device. Learn More.
Timeline
Channels’ buffer lets you pause and rewind the live TV you’re watching. To navigate this, it provides a timeline to show you where you are in the buffer.
This a common feature found in most standard DVRs.
Content Info
The timeline shows the art, title of the show, and the name of the episode you are watching. On the right it gives a hint at what’s coming on next.
Hash Marks
The timeline always represents a block of time that the buffer is in. You can determine this by the times on either side of it. Its duration will change based on the size of the buffer you have built up while watching a channel. It is broken up by hash marks to describe blocks of equal time. When the timeline is showing a single hour and there are 4 equal blocks, they represent 15 minutes of time. When it’s showing 2 hours, it will show 8 equal blocks that represent, 15 minutes of time.
Buffer
Once you’ve watched a channel for a bit, you’ll notice the timeline to start to turn purple. This represents the buffer you have filled up. You are free to rewind all the way back to the beginning of it. The darker purple represents how much you have watched. The lighter purple represents the amount of time left before live TV. The cursor on the timeline represents exactly where you are in the buffer.
Time Shifting
Channels supports a couple different ways to time shift while watching TV.
Note: Learn more about using Channels with your remote control.
Seek
Seek lets you jump forward and backward instantly. Seeking forward will jump
ahead 30 seconds and seeking back will jump back 7 seconds. Seek is useful
when skipping through commercial breaks. Press the left or right buttons on the remote (on the touch surface for the Siri remote) to Seek Back or Seek Forward.
You can adjust the number of seconds used for seeking in the Settings. You can even adjust separate speeds for watching sports.
Protip: Get past a commercial break easier by using seek! Use Seek Forward to skip ahead multiple times and use Seek Back to slightly correct if you’ve gone too far.
Rewind & Fast Forward
Traditional Rewind and Fast Forward will move backward or forward in a linear
fashion. This allows you to see the content while moving backwards or forwards,
but is slower. Press and hold the left or right buttons on the remote (on the touch surface for the Siri remote) to Rewind or Fast Forward.
Scrub
On the Apple TV, the Siri remote’s touch surface allows for quick scrubbing.
Scrub lets you quickly scan to a part of the timeline like most other Apple TV apps you’re familiar with. To scrub, pause first, then you can swipe with the Siri remote to scrub through the timeline. Scrub is only available with the Siri remote.
Last Channel
Channels lets you quickly tune to the last channel you were watching. If you want
to bounce between two channels, just double press the Play button and Channels
will switch to the previous channel you were watching.
Shake to Mute
With the Siri remote on Apple TV, you can shake the Siri remote and Channels will instantly mute the audio. Shake to Mute is an option you can turn on and off in Settings. It is off by default.
Note: Shake to Mute may slightly increase the drain on your Siri remote’s battery while turned on.
Quick Bar
While watching live TV, you can get more information about what you are watching, browse what’s currently on other channels, and access accessibility features of what you are watching.
Swipe down on the Siri remote or press Down on other remotes to access the
Quick Guide.
Quick Guide
The Quick Guide will show you what’s currently playing on all of your favorite channels. It shows a full description of the programs and it will even show a preview of what’s coming on next.
Press Select on your remote to change the channel to the item you have selected.
Protip: When you first pull down the Quick Bar, it will show the current channel you are watching. Use this as a quick way to get more information about what you’re watching and what’s coming on next.
Closed Captions and Alternate Audio
Channels fully supports the closed captions (CC) and secondary audio programs (SAP) that are included in the TV broadcast you are watching.
To access these, show the Quick Bar and toggle to the tab named Language.
Here you can turn closed captions on and off or pick the alternate audio track that you want to hear. Additional audio tracks might include Spanish and other languages or Descriptive Video Service (DVS) for the blind.
About the Buffer
While Channels can buffer up to 90 minutes of live TV, it’s a conservative estimate.
Rather than time, the buffer in Channels is based on data size. Channels has a an upper boundary for how much storage it uses to store the buffer. This ends up working out, on average, to about 90 minutes for HD television via and HDHomeRun.
If watching via TV Everywhere, data sizes are smaller and you may find that your buffer can store more.
More than 90 Minutes?
Some factors can lead to being able to buffer even more than 90 minutes worth of TV. Some HD channels or programs use lower bitrates. This means they use less data and storage for the same amount of time. This allows the buffer to store more than 90 minutes.
Some cable channels have started switching over to a more efficient video format. These use almost half the bitrate of the old format. That means you might be able to buffer twice the amount as estimated.
TV Everywhere channels have lower data sizes and you may find that your buffer can store more.
Storage
Channels is a good citizen on your streaming device.
It never uses more storage on your device than you have available. It is always sure to use what is available while also ensuring there’s plenty of room for other things. You never have to worry that Channels will fill up the storage on your device.
The Channels buffer will be cleared when you change channels or stop watching.