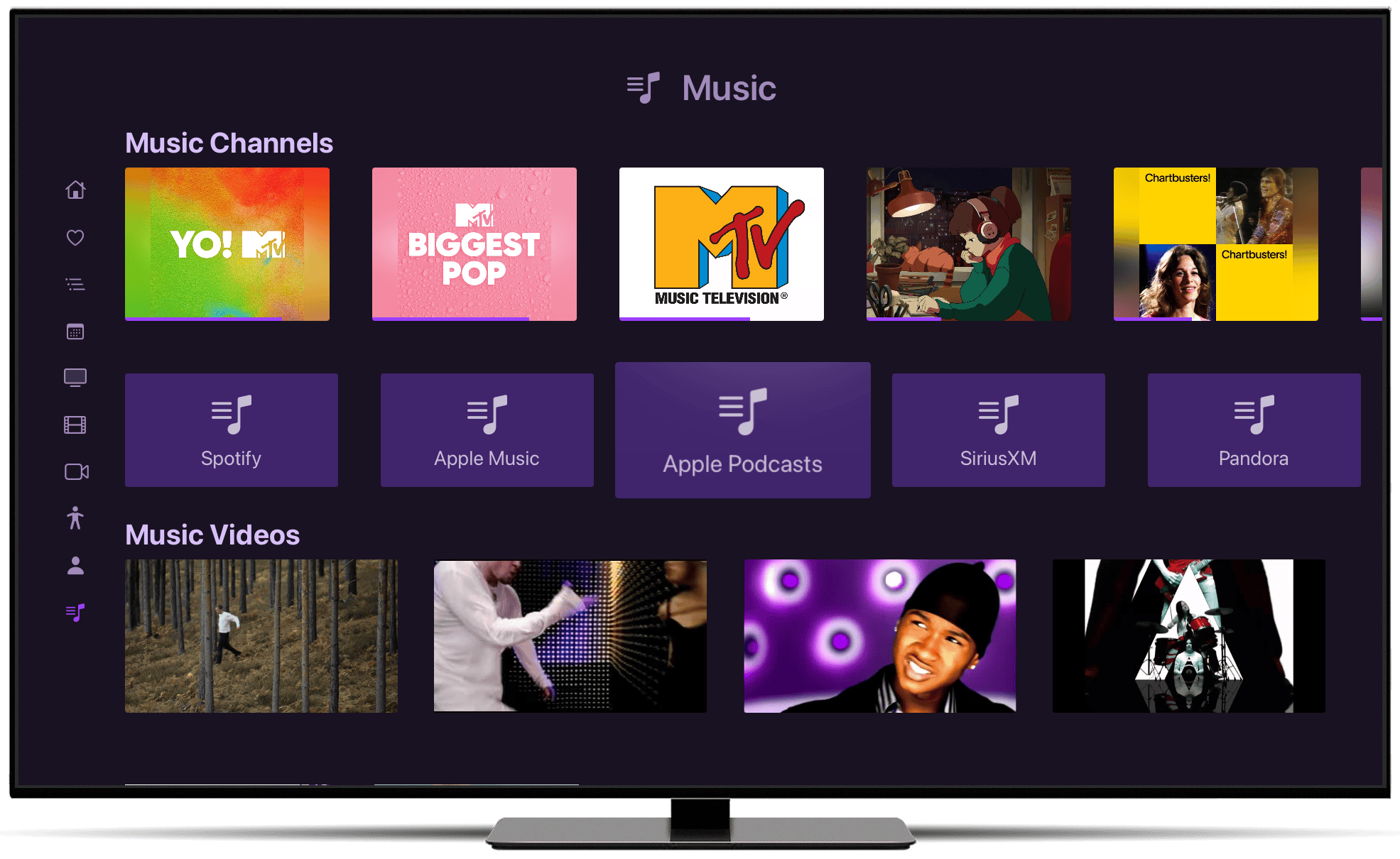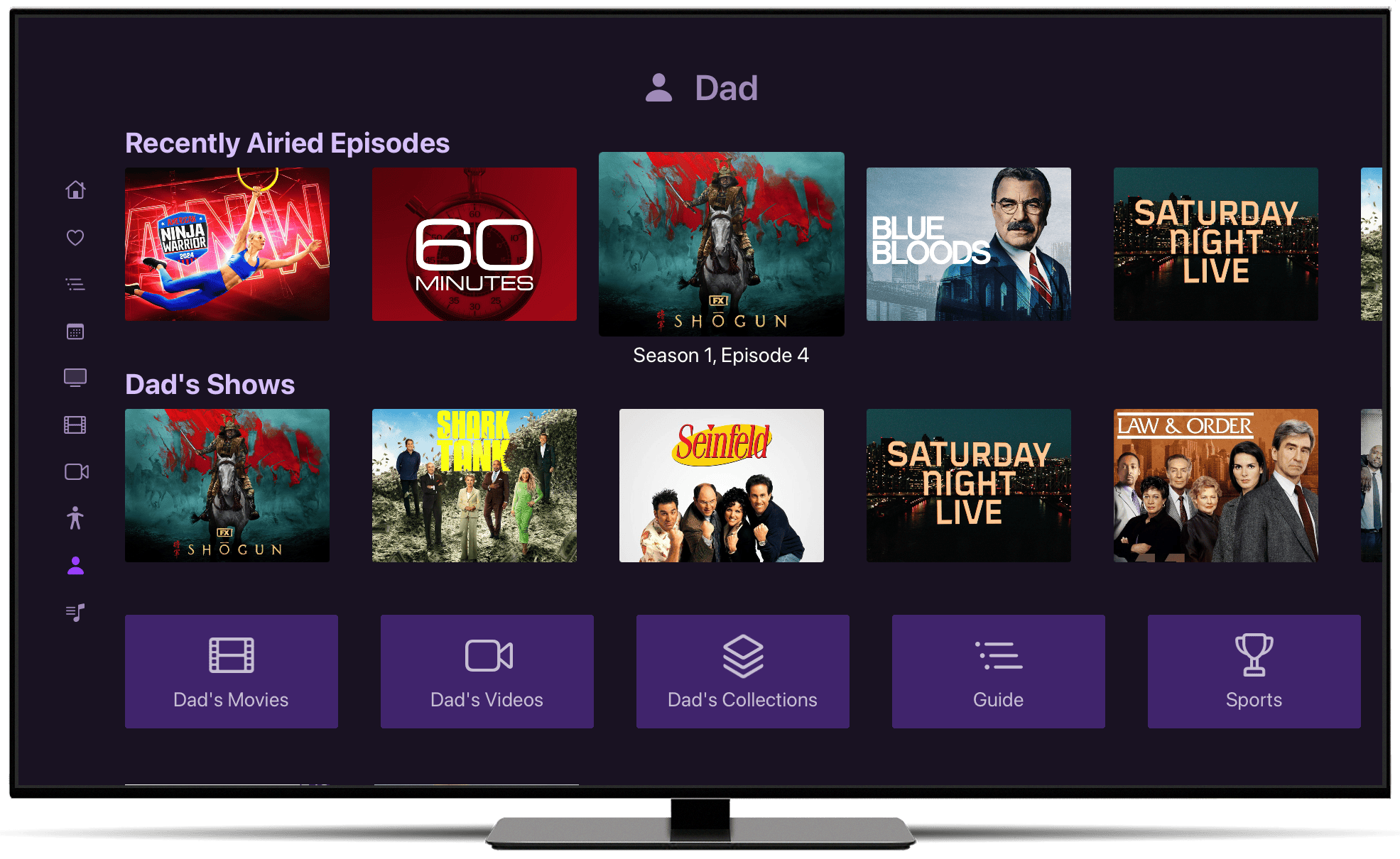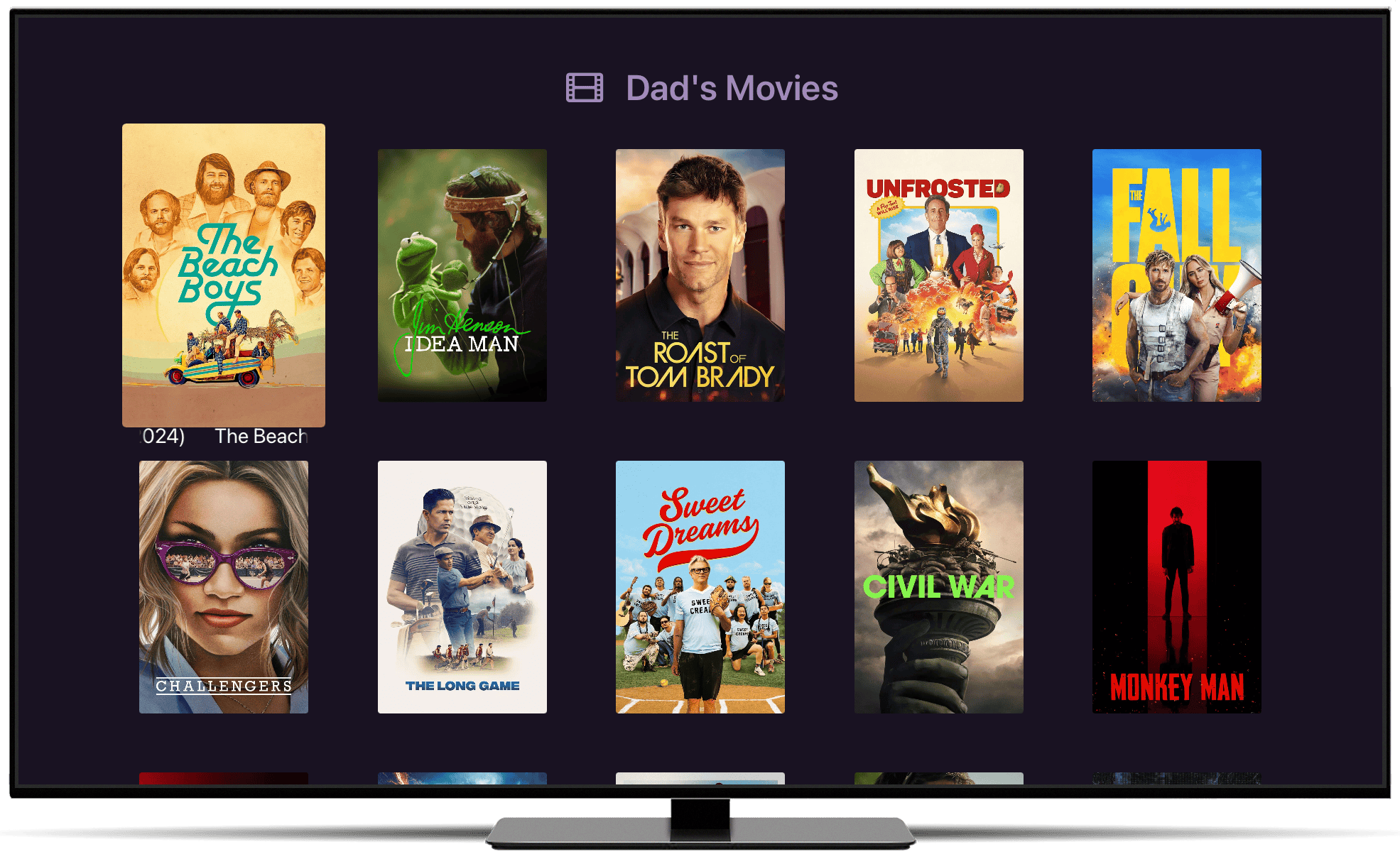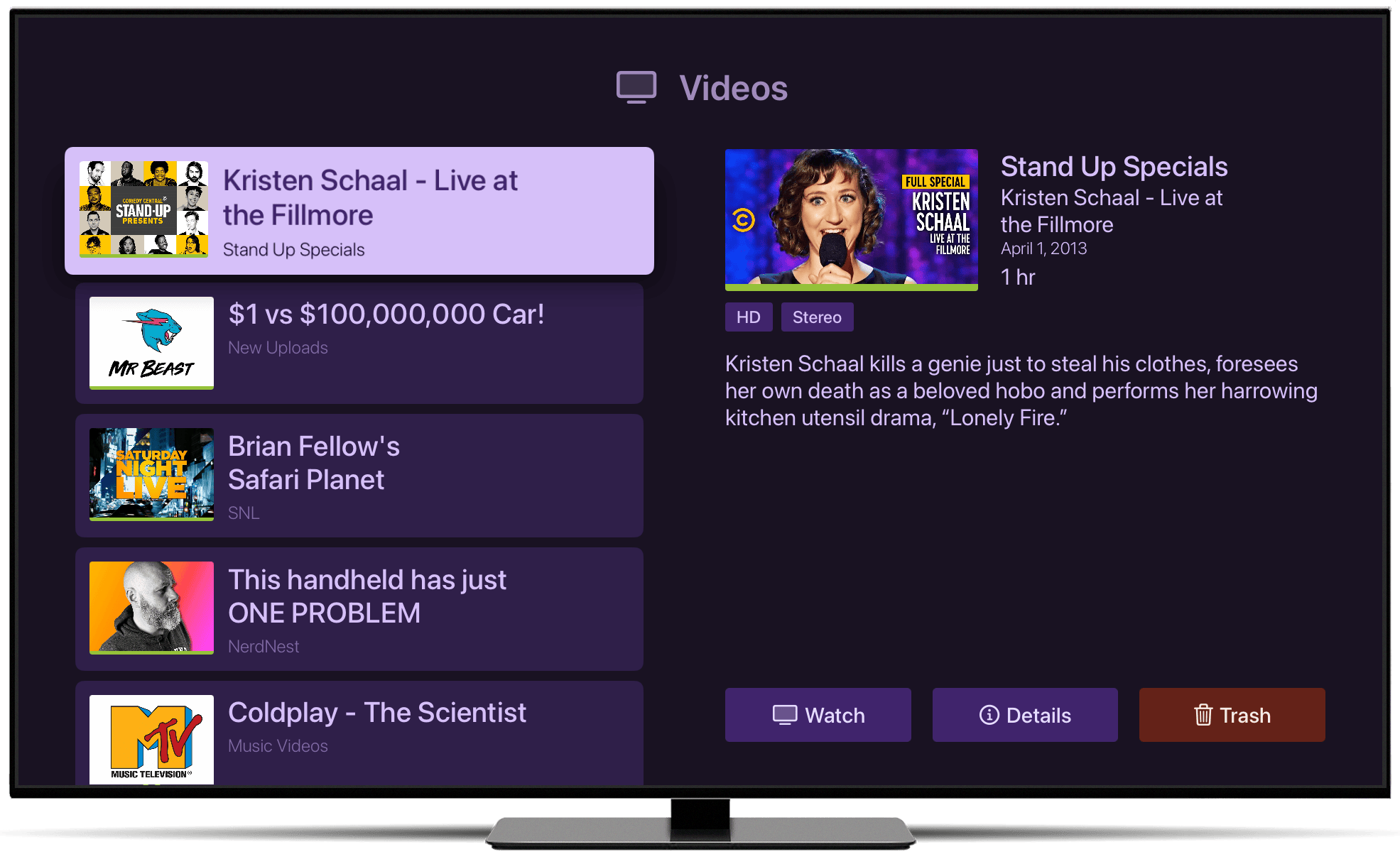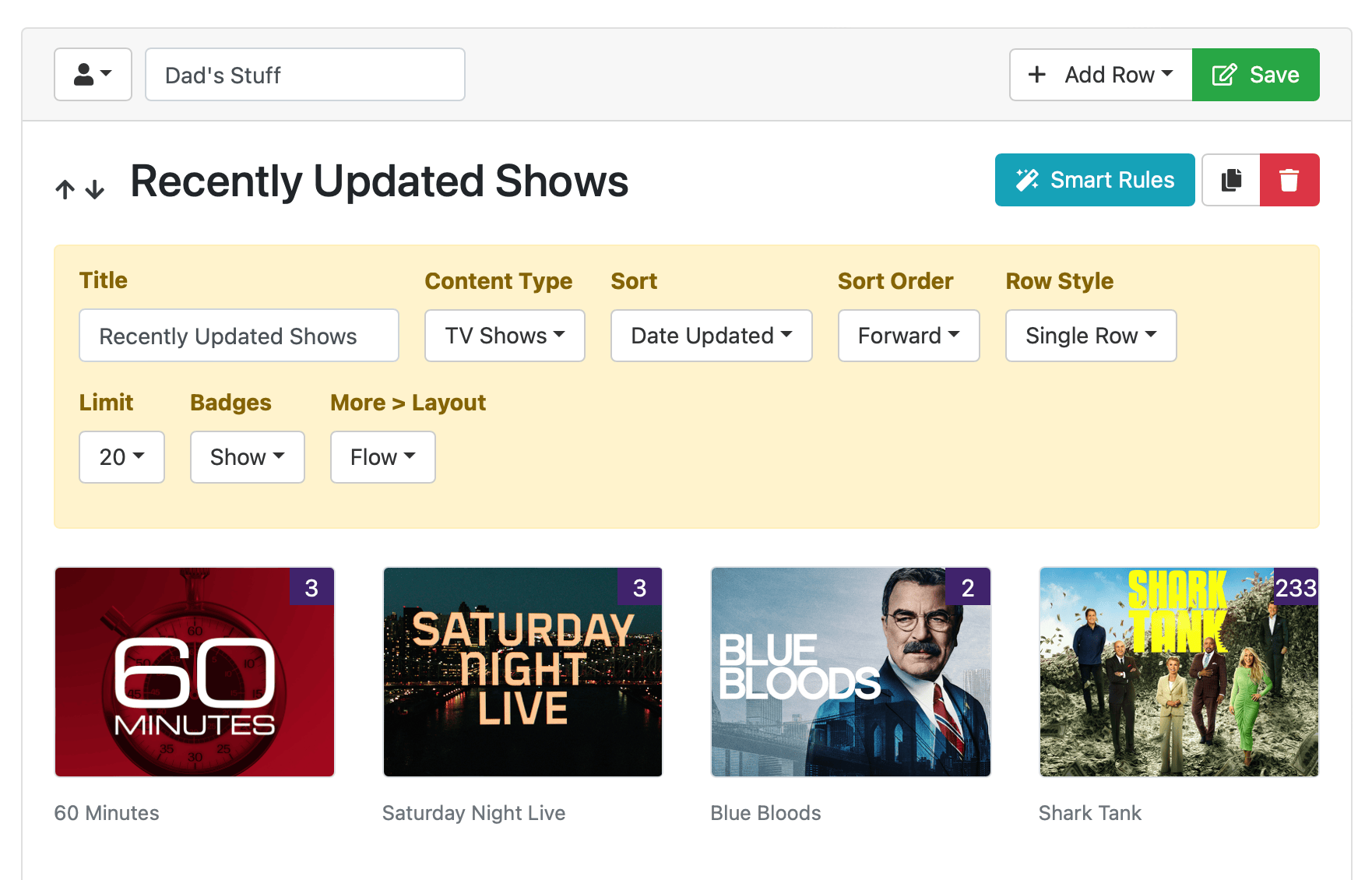Support Articles
Personal Sections
Available on tvOS and iOS
Craft your own experience with your own customized sections.
Personal Sections
Personal Sections allow you to build your own sections in the Channels app to present your library content any way you want, in multiple different layouts. Create a section for Game Shows, Mom’s movies and shows, or even a section for your favorite sports teams.
Personal Sections let you choose what content to show, how to sort it, and how to display it. You can even use Smart Rules to build them dynamically.
With the navigation options provided by Personal Sections, you can create your own entire browsing experience. You can even replace every section that Channels already provides to make Channels look exactly how you want it to look.
Quick Start
Personal Sections are built in your Channels DVR Server web admin. You can find them under the Libary tab.
Create a Personal Section
Create a new Personal Section by clicking the Add Section button and choosing a section type or use one of the provided templates.
Once your section is created, you can edit it to add content, change the title, and even the icon associated with it.
Use a Personal Section
You can add your Personal Section to your main navigation using Server Side Settings. Use the Sidebar Navigation section to add your new section directly to the sidebar.
Now your section is available in Channels!
Section Types
Personal Sections can be created with different types of layouts.
Each type has its own unique way of presenting content. But all section types allow you to customize them with content types, sorting, and Smart Rules, to let you build exactly what you want to see while browsing Channels.
Multi Row
Multi Row sections are the traditional style you’re used to seeing across Channels. They show multiple rows of content with each row able to be expanded with the More button.
Each row you create shows a specific type of content sorted how you specify. You can use Smart Rules to filter them. There are even options to specify exactly how you would like to see them presented.
Muti Row sections can contain Button Rows. Button Rows are a special type of row that show a list of buttons that can be used to navigate to another section. Buttons can be defined to show a Personal Section, a section that Channels already provides, or to even launch a URL.
Flow
Flow sections show content in a single group that flows down. They show a specific type of content and even let you show the filter bar for some content types.
List
List sections show content in a single list with details about each item.
Crafting Sections
Personal Sections can be crafted to show exactly what you want to see. Each combination of section type and content type being used are edited a bit differently but they share a lot of the same options.
Let’s go over the different content types you can use and the editing options you’ll encounter below.
Content Types
Below is a list of all of the content types you can show in your sections or rows.
| Option | Description | Smart Rules |
|---|---|---|
| Up Next | Displays the Up Next list | No |
| Movies | Displays movies from your library | Yes |
| TV Shows | Displays TV shows from your library | Yes |
| Video Groups | Displays Video Groups from your library | Yes |
| Episodes | Displays episodes from your library | Yes |
| Videos | Displays videos from your library | Yes |
| Movie Collections | Displays Movie Collections from your library | Yes |
| Show Collections | Displays Show Collections from your library | Yes |
| TV Show | Displays episodes from a specificly chosen TV show | No |
| Video Group | Displays videos from a specificly chosen Video Group | No |
| Library Collection | Displays the items from a specifically chosen Library Collection | No |
| Channel Collection | Shows the guide items from a specifically chosen Channel Collection | No |
Editing Options
This is a list of all of the options you will encounter, along with a description of what they do.
An option’s availability will vary depending on the content type you are using.
| Option | Description |
|---|---|
| Title | The title of your row |
| Content Type | What type of content will show |
| Sort | How the content will be sorted |
| Sort Order | Optionally reverse the order of the sort |
| Row Style | Optionally show the row as a single horizontally scrolling row |
| Progress | Hide or show the watched progress on the presented content |
| Badges | Hide or show the badges on the presented content |
| Art Style | Show the airing art or thumbnail of the content |
| Limit | Set the amount of items to show in a single horizontally scrolling row |
| Show Filters | Optionally show filters in flow based layout |
| More > Layout | Optionally use the List layout when expanding the row with the More button |
Smart Rules
As with many of our other features, Personal Sections support Smart Rules. These allow you to filter the content that is shown in your sections based on a set of rules you define.
Smart Rules utilize all of the metadata of your content to let you craft exactly what you want to see.
Smart Rules don’t just allow you to filter, they make your Personal Sections dynamic and allow the content shown to update as your library changes.
Want to show just unwatched Action movies from the 80s in your Personal Section? You can do that!
Note: Learn more about Smart Rules and how to get the most out of them.
Button Rows
Button Rows are found in Multi Row sections. They allow you to navigate to other sections of Channels directly from your Personal Section. With some creativity, Button Rows and Personal Sections can create a completely customized experience while using Channels.
The buttons can navigate to different things. These are explained below.
Channels Sections
All of the native out-of-the-box sections that Channels provides can be added as a button.
Personal Sections
Any Personal Section you create can be added as a button, even those that you didn’t add directly to the Sidebar navigation.
URLs
URL buttons can be added that will open the URL that you provide.
On iOS, this could open any app’s deep link or even open a website in your browser. On tvOS, these will only work with deep links, as tvOS does not have a browser.