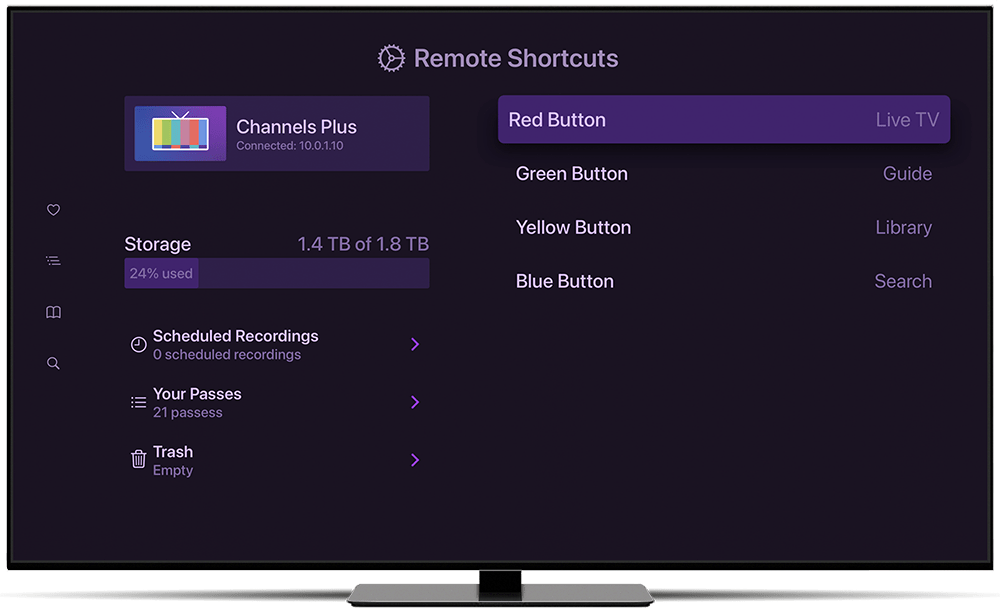Support Articles
Advanced Remote Tricks
In addition to all of the commands that supported remotes can do by default, there are a few ways to get more functionality while using Channels.
With these tricks, you’ll be able to channel surf with Channel Up & Channel Down, start a recording directly while watching live TV, change the channel by entering its channel number, and even create shortcuts to sections of the app.
Remote Shortcuts
Channels lets you configure shortcuts to jump to different sections of the app. These shortcuts can be triggered by the colored buttons on remotes or by the F1-F4 keys on a keyboard. You can configure the shortcuts in Settings > General > Remote Shortcuts.
These shortcuts can be triggered directly with the colored buttons via remote controls over HDMI-CEC or with function keys via keyboards. Here’s how they map.
- F1 = Blue Button
- F2 = Red Button
- F3 = Green Button
- F4 = Yellow Button
Read further to learn how to connect your remote in a way that allows these colored buttons to work with your Apple TV.
Note: Learn more about our keyboard command support.
HDMI-CEC
Modern TVs support a system called HDMI-CEC. Button presses on the official TV remote will be sent as commands to your streaming device. While HDMI-CEC control is somewhat of a standard, your mileage may vary in terms of which button commands are set to your device. In our testing, this has been confirmed working on at least LG, Samsung, and Sony TVs.
This means you can just use the remote control that came with your TV, or any universal remote that controls your TV, to control your streaming device to get a couple extra button commands.
You may find that these buttons work with your TV’s remote:
- Channel Up
- Channel Down
- Record
- Last Channel
Protip: Channels can utilize the colored buttons on your remote. Learn more about how this works.
Button Mappings
Here’s a list of what you should expect the buttons on your remote will do.
Navigation
- Channel Up - Page up in the Guide
- Channel Down - Page down in the Guide
Watching TV
- Channel Up - Channel Up
- Channel Down - Channel Down
- Record - Toggle recording
- Last Channel - Jump to last channel
Configure HDMI-CEC
Each TV manufacturer uses a different brand name for HDMI-CEC. You may need to enable the corresponding setting on your TV before the remote buttons are passed through to your streaming device.
For example, on Sony TVs, you may need to change the Device Control Keys option on the TV before certain button commands are allowed through.
HDMI-CEC Brand Names
- AOC - E-link
- Hitachi - HDMI-CEC
- LG - SimpLink
- Loewe - Digital Link or Digital Link Plus
- Mitsubishi - NetCommand for HDMI
- Onkyo - RIHD (Remote Interactive over HDMI)
- Panasonic - VIERA Link or HDAVI Control or EZ-Sync
- Philips - EasyLink
- Pioneer - Kuro Link
- Runco International - RuncoLink
- Samsung - Anynet+
- Sharp - Aquos Link
- Sony - BRAVIA Link or BRAVIA Sync (You may need to use a port labeled HDMI-MHL if the regular HDMI port does not work.)
- Toshiba - Regza Link or CE-Link
- Vizio - CEC
Bluetooth & Harmony Hub Remotes
When paired with a Bluetooth remote, you can add button commands that are not normally available with the remote that came with your streaming device.
Advanced Commands
Using the following methods, you can add a lot of functionality to your remote.
You can channel surf with Channel Up and Channel Down buttons, directly input channels numbers with the 0-9 buttons, and even start a recording with the Record button.
Sofabaton
The Sofabaton U1 is an inexpensive alternative to Harmony remotes. It connects to your streaming device directly via bluetooth and appears as a keyboard.
Once you’ve paired the Sofabaton remote to your streaming device, you can use our keyboard keys to add commands to its buttons.
Protip: When setting up the Sofabaton U1 with your Apple TV, click the Bluetooth icon during setup instead of the Apple TV icon.
Note: Learn more about our keyboard command support.
Additional Functions
The following is a list of the additional functions you can add to your remote along with their commands.
- Channel Up = PageUp
- Channel Down = PageDown
- Skip to previous commercial marker = PreviousTrack
- Skip to next commercial marker = NextTrack
- Record = Record
- 0-9 = 0-9
- Blue Button = F1
- Red Button = F2
- Green Button = F3
- Yellow Button = F4
Protip: Channels can utilize the colored buttons on your remote. Learn more about how this works.
Harmony Hub Remotes
If you have a Harmony Hub based remote, you can configure it to unlock many more commands to work with Channels.
Note: Learn more about general Harmony support for Channels.
Harmony Hacks
Harmony Hub based remotes pair with streaming devices over bluetooth. By adding a Computer device to your activity, you will gain new commands that you can map to your remote buttons. When used, the Harmony Hub will send those commands to your device as keyboard keys.
Note: Learn more about our keyboard command support.
Here are the list of steps to get your activity set up.
- Ensure that the Harmony Hub is connected to your streaming device over Bluetooth.
- If not, edit your activity and use the Keyboard option to trigger a pairing.
- Add a Windows Computer device to your Hub
- Click Add Device > Computer > Windows
- Create a new activity that includes all the new devices: IE, BT Apple TV 4, and Windows Computer.
- Edit the activity, click Customize and assign your remote buttons to use commands from the Windows computer profile
Additional Functions
The following is a list of the additional functions you can add to your remote along with their commands.
- Channel Up = PageUp
- Channel Down = PageDown
- Skip to previous commercial marker = SkipBackward
- Skip to next commercial marker = SkipForward
- Record = Record
- 0-9 = 0-9
- Blue Button = F1
- Red Button = F2
- Green Button = F3
- Yellow Button = F4
Protip: When using Channels for Apple TV, add a Mac Computer to your activity to use its VolumeUp and VolumeDown commands. These will control your volume over HDMI ARC.
Protip: Channels can utilize function keys like F1 from your remote. Learn more about how this works.
Protip: Map your Guide or DVR buttons to F1/F2 to work with the remote shortcuts.