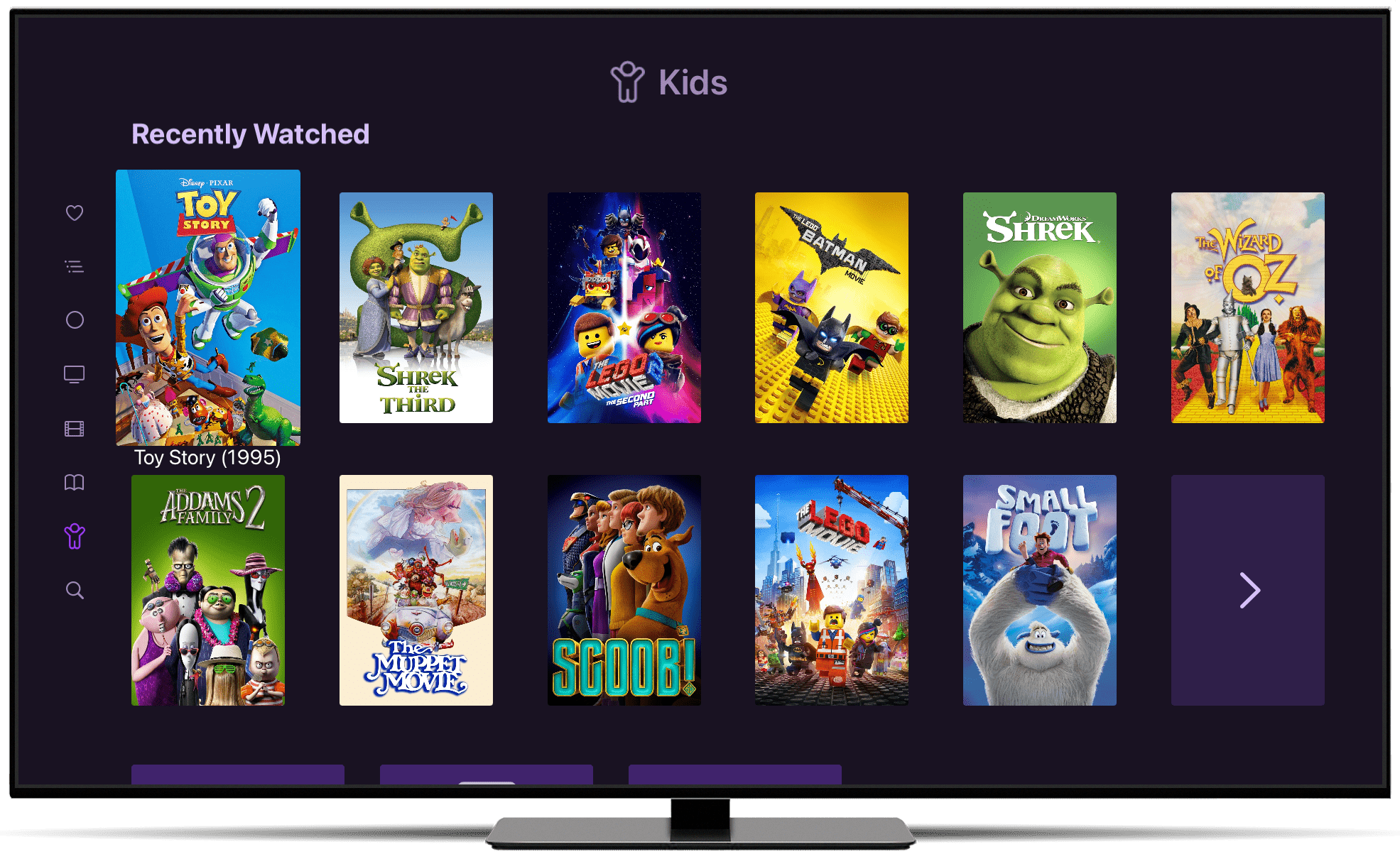Support Articles
Kids Section
Channels gives you the ability to create an official Kids section to quarantine all of your kids’ content.
The Kids section provides you with an entire section dedicated to your kids content. This not only provides a section to get to what they want to watch faster, it helps clean up your own library.
Tips & Tricks Post & Companion Video
Learn more about the Kids Section with our Tips & Tricks post or watch the companion video below.
How it Works
Using the Library Visibility option for movies and TV shows, you can specify where kids content should show. Set a movie to Kids and it will only show in the Kids Section. Set it to Both, and it will appear in the main library as well as the Kids Section.
Note: Learn more about Library Visibility and how you can define where certain content appears while browsing.
Turn on Kids Section
To get started, go to the Library settings at Settings > Library and turn on the Kids section.
If this is the first time you’ve turned it on, it will ask if you would like it to do an initial population of the Kids section. This will take everything already tagged for kids via other metadata, and set their library visibility to Kids.
After the initial population, adjusting library visibility will be up to you.
Protip: If you would like to re-populate your kids section, you can do it in the Advanced section of the Library settings.
Kids Only Mode
Kids Only Mode locks the Channels app down to only show content from the Kids Section. This is a great way to ensure that kids’ devices only have access to the content you’ve curated for them.
Note: Learn more about Kids Only Mode and how you can lock down the Channels app on the kids’ devices.