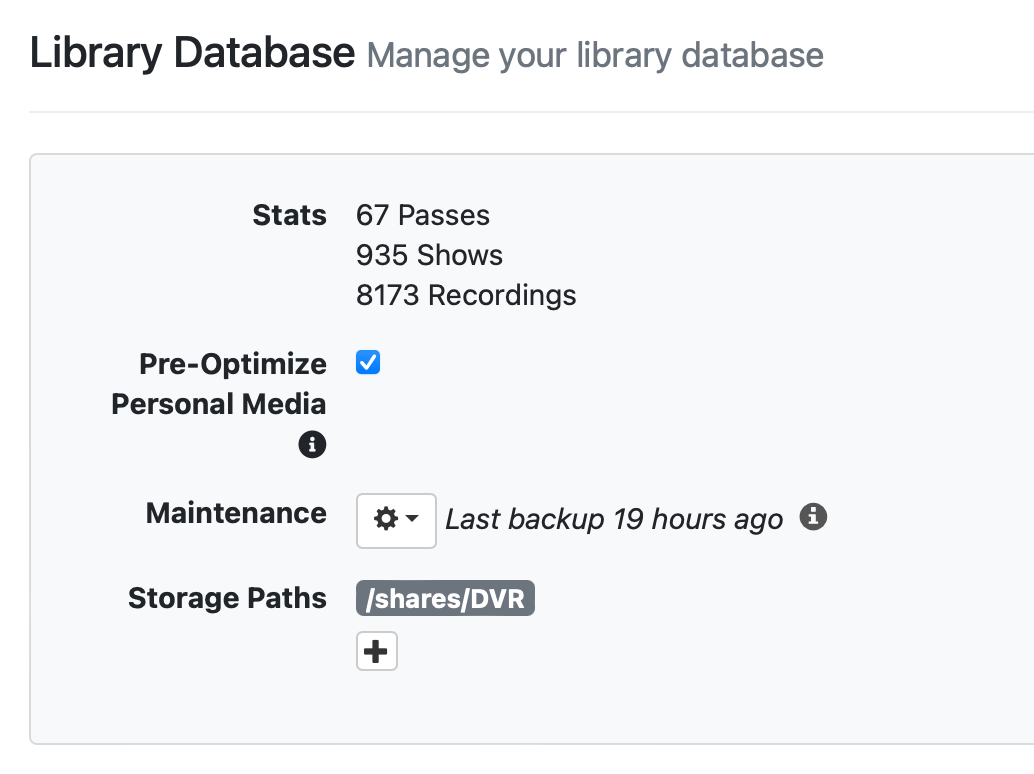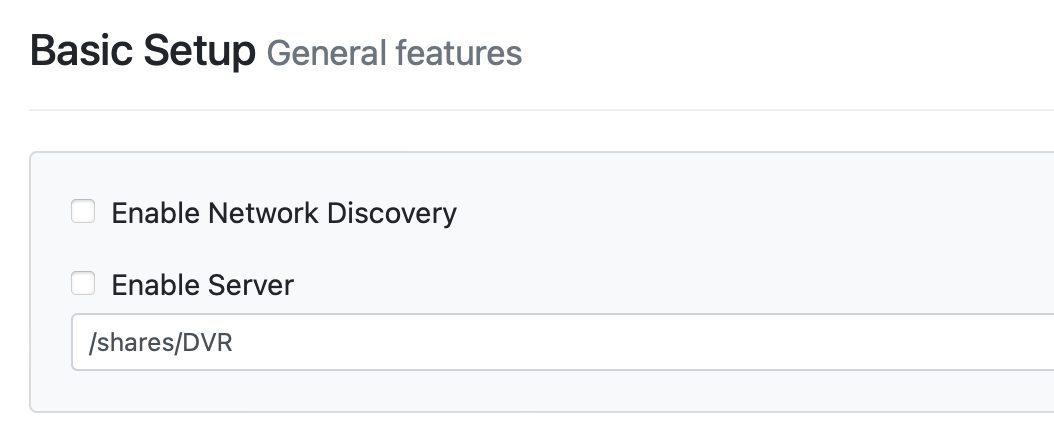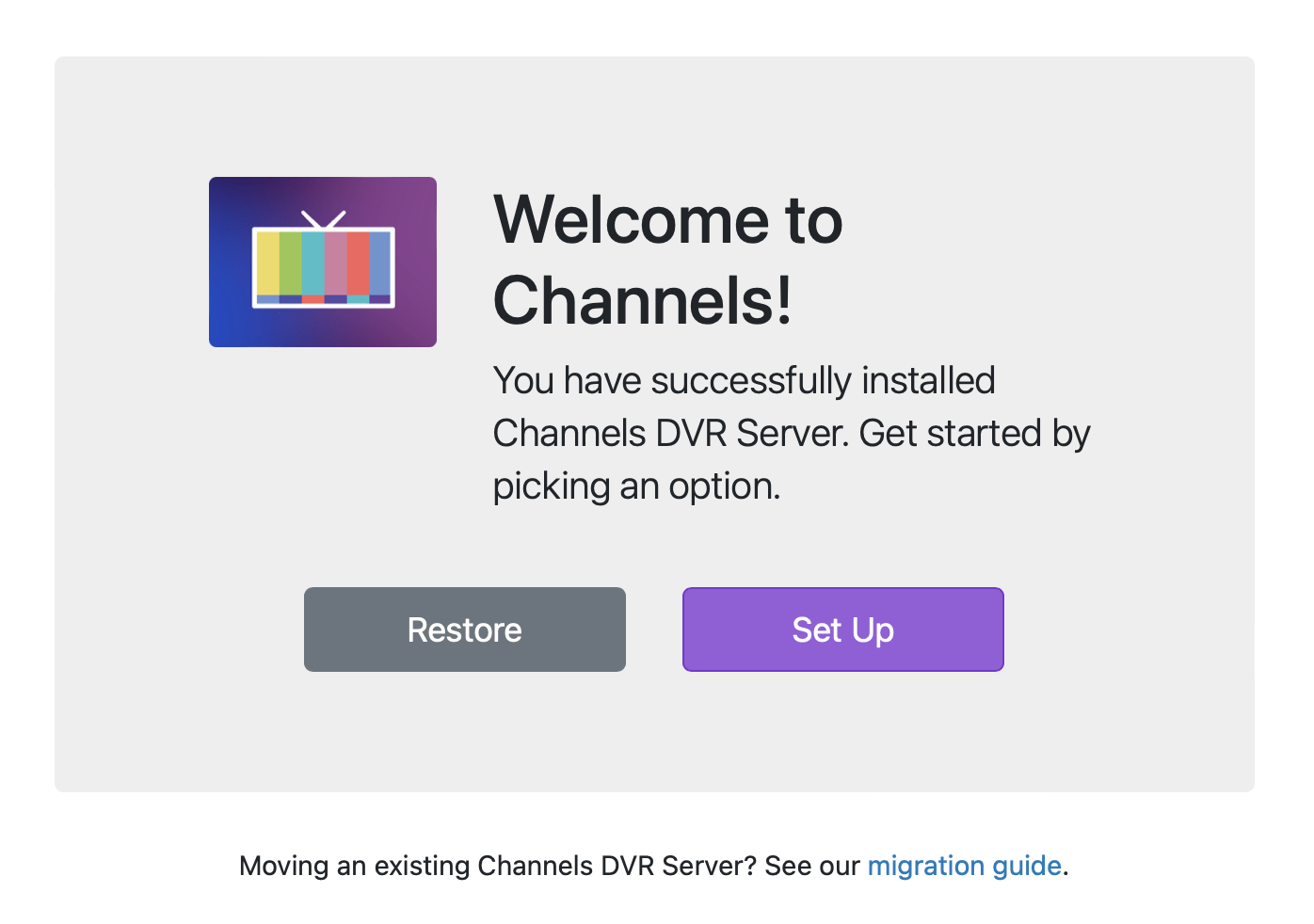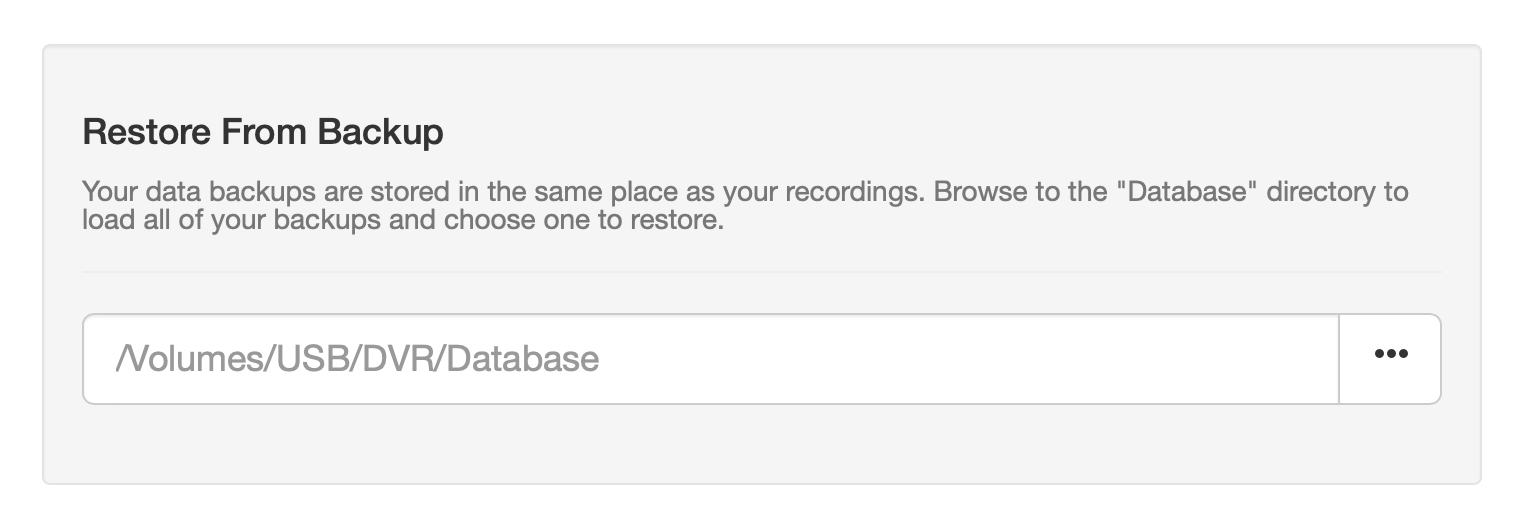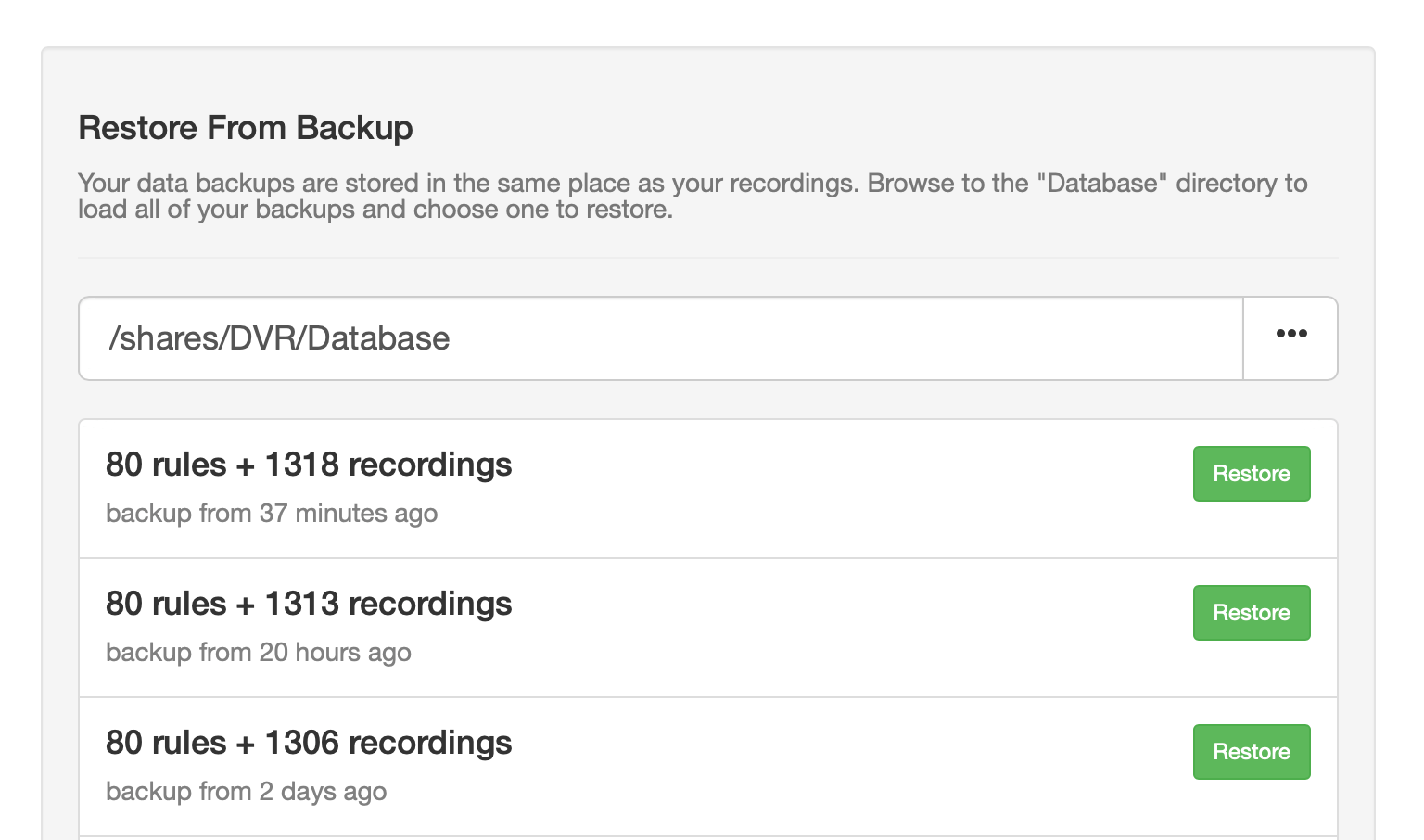Support Articles
How do I move Channels DVR Server to a new computer?
As you use Channels over time, you may want to install Channels DVR Server on another computer and migrate your recordings with it.
Preparation
- Go to your Channels DVR Server’s web admin.
- Find the Library Database section in Settings > General.
- Using the Maintence actions, save a new database backup to prepare for migrating your data.
- Find the Basic Setup section in Settings > General.
- Uncheck the Network Discovery box to disable discovery.
- Uncheck the Server Enabled box to disable your Channels DVR Server.
Migrate your data
- Find your data directory and move it to the new computer or NAS. This is the directory listed next to the Enable Server checkbox from the previous step.
Set up your new Channels DVR Server
- Download and Install Channels DVR Server on your new computer.
- Visit your new Channels DVR Server to set it up.
- At the Welcome Screen, choose the Restore option.
- Use the Restore Wizard to find the Database directory in the data directory that you moved over to your new computer.
- Pick the backup that you want to restore. You’ll want to use the most recent backup.
- Your migration is now complete.
Note: If you have already set up your new Channels DVR Server fresh and would like to restore from your migrated data directory, you can get to the Welcome Screen directly by visiting http://SERVER_IP_ADDRESS:8089/welcome.
Finishing Up
You may want to restart your Channels apps so that they’re sure to find your new Channels DVR Server. You should also now uninstall Channels DVR Server on your old computer.