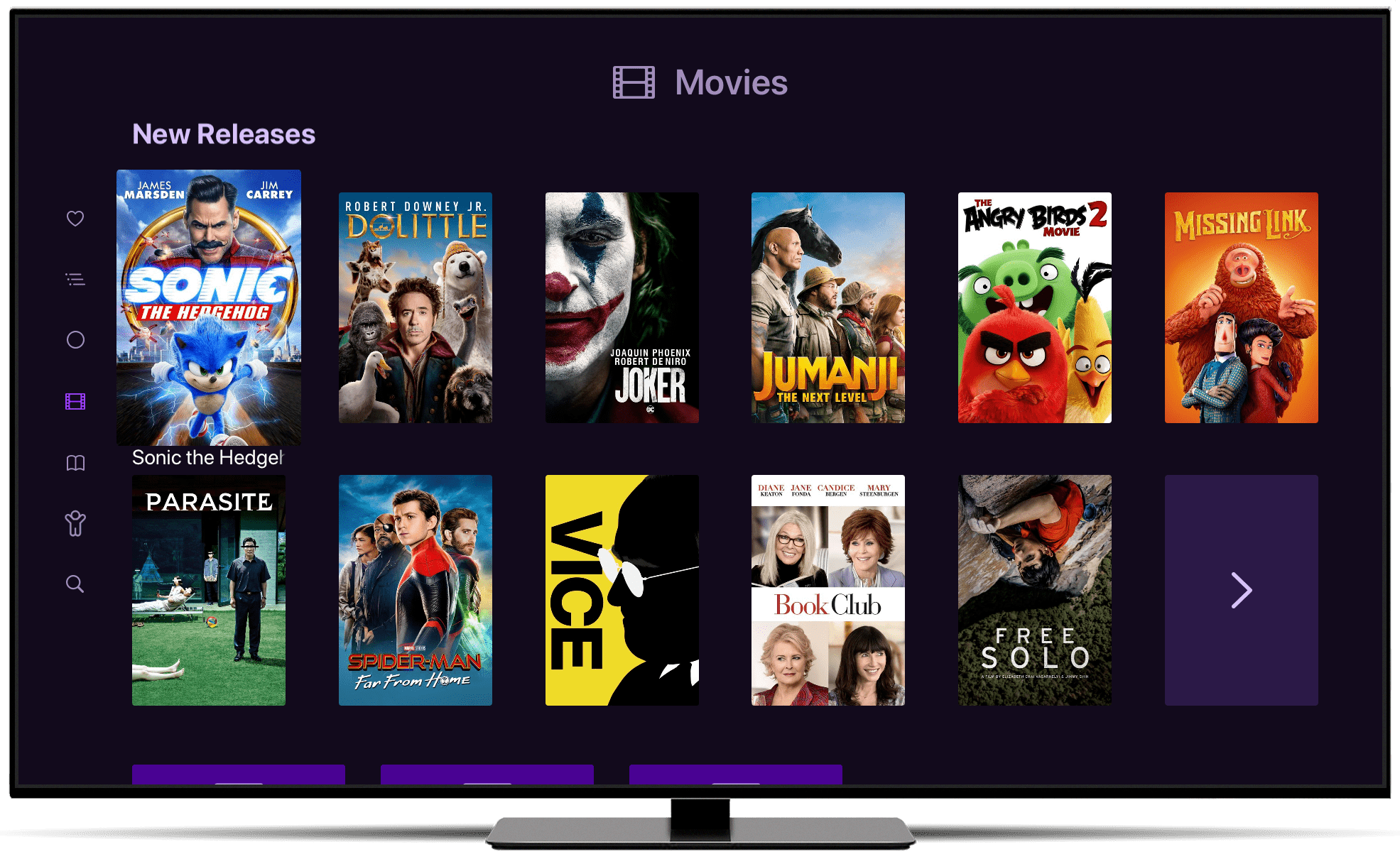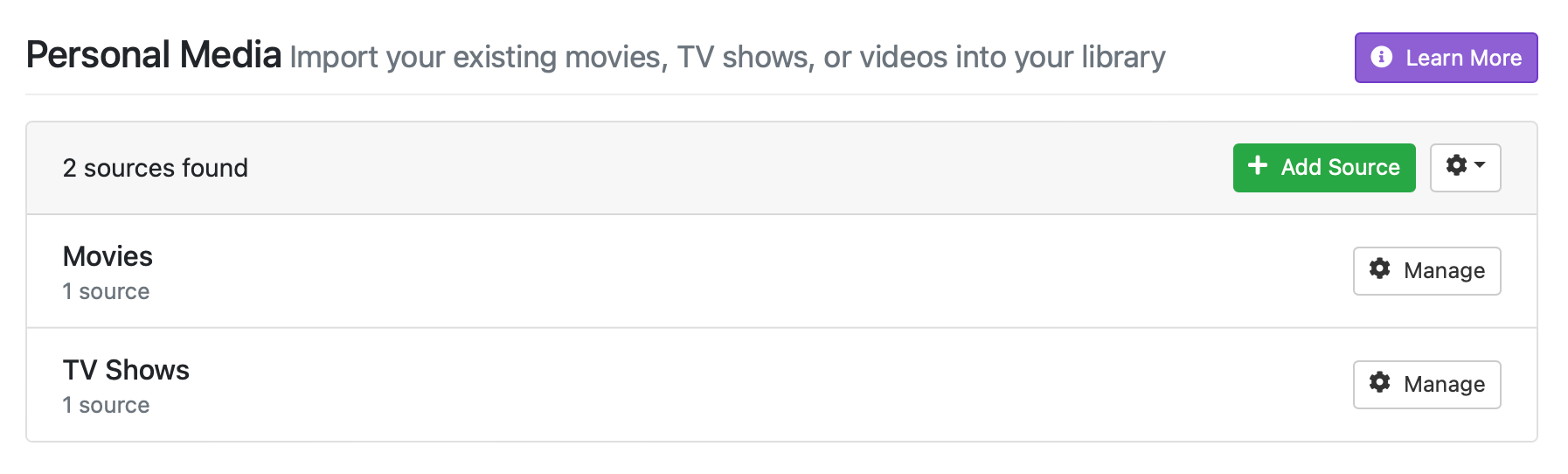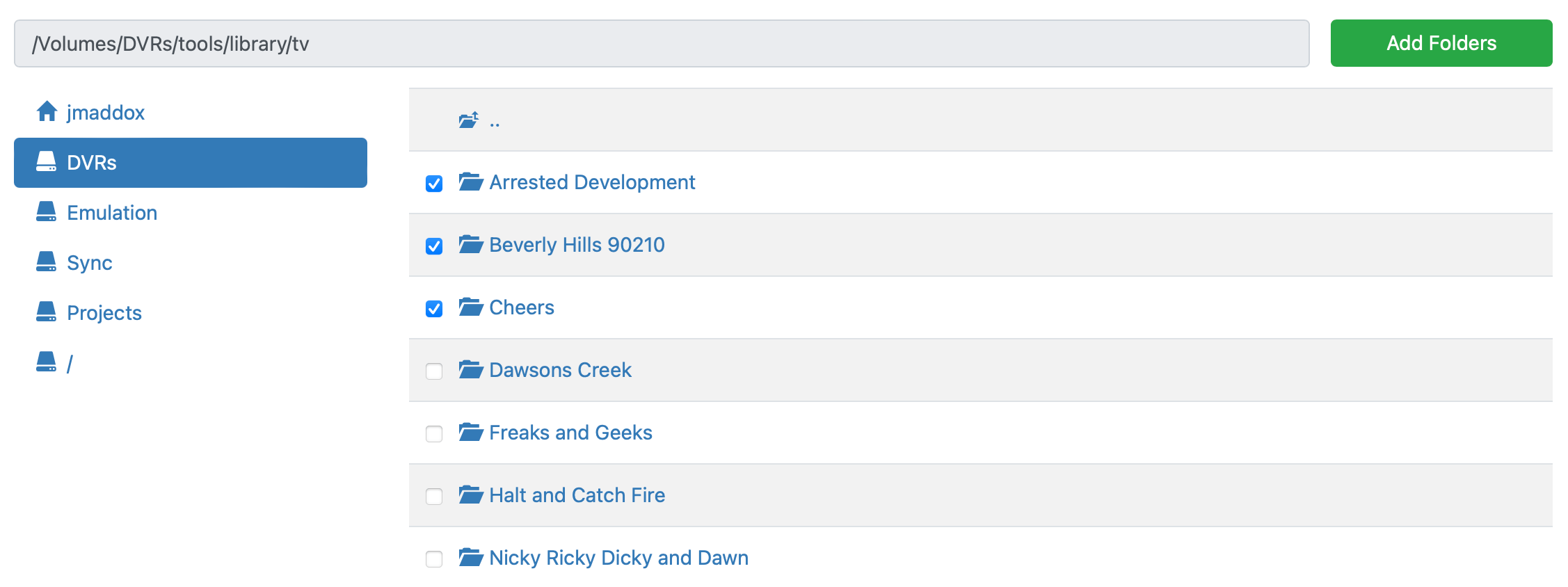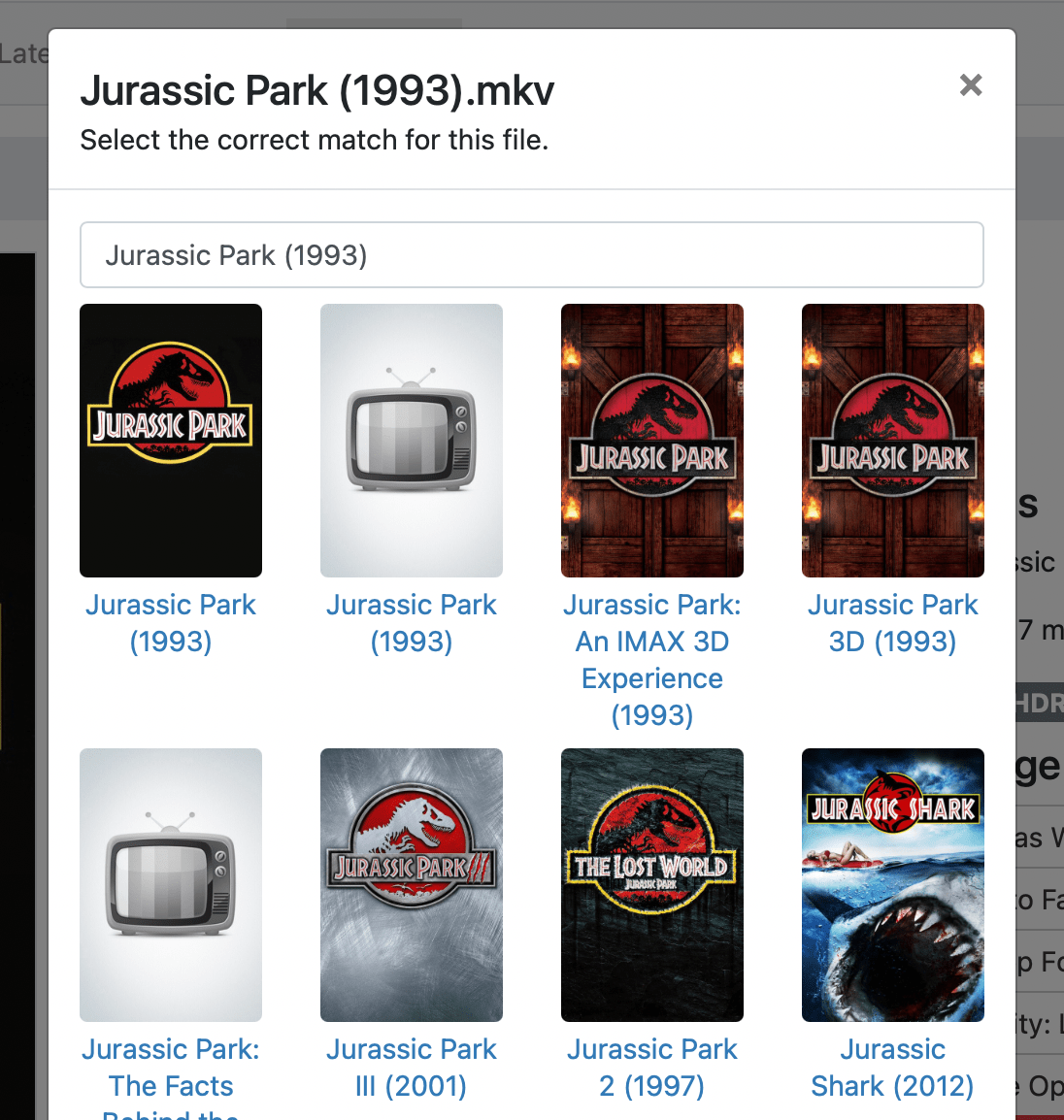Support Articles
Personal Media
With Channels DVR Server, you can import your own movies, TV shows, and videos right from your hard drive.
By simply pointing at folders containing existing movies, TV shows, or videos, you can organize them into your Channels library.
Table Of Contents
About Personal Media
Simply add a new Personal Media Source within Channels DVR Server, select the folder for your content, and Channels will do the rest.
Movies and TV shows will be automatically matched and have metadata and artwork automatically applied.
Home movies, internet videos, or any other kind of videos can also be organized into your library allowing you to manage their metadata and artwork with the tools provided.
Note: Learn more about editing the metadata of items in your library.
Personal Media Sources
Channels imports your personal media through Personal Media sources. Visit Settings > Sources in your Channels DVR Server web admin to manage your Personal Media sources.
Adding a Personal Media Source
- Choose the type of content you are importing.
- Give the new Personal Media source a name.
- Pick the folder to import from.
- Optionally use the Advanced Tools to customize your new source.
Once you have created a new Personal Media source, Channels will begin scanning it for content immediatly.
Learn more about the properties of a Personal Media source below.
Name
Each Personal Media source needs an identifying name. This is your first step in creating the source.
Folder
Each Personal Media source has one folder you that will be scanned for its chosen content type. Different content types have different rules for folder organization. You can learn more about each, further in this documentation.
Scoped Folders
When choosing the folder for your Personal Media source, you can optionally scope the folder to only include certain subfolders. This is useful if you have a folder containing multiple TV shows and only want to import a few of them.
Advanced Tools
Personal Media sources support advanced features that allow you to customize the way your content is imported.
Commercial Detection
Set whether the newly imported content should be scanned for commercials when they are imported into your library.
Automatic Tagging
You can set whether Channels should automatically apply specific metadata types to your personal media when they are imported into your library. This is a great time saver and helps your content get automatically organized.
Movies
Channels will organize your movies right into your library by fetching metadata and artwork.
Filename and Folder Conventions
Channels will do its best to match your movie files based on their filenames. Channels supports many filename formats for movies, but the best way to name your movie files is to include the title of the movie along with the year in parenthesis.
Jurassic Park (1993).mkv
Movies can be in folders beneath the folder you choose for the Personal Media source. The indexer will read through your folders recursively. Below are some examples of folder structures that work.
/USB_DRIVE/movies/Jurassic Park (1993).mkv/USB_DRIVE/movies/Adventure/Jurassic Park (1993).mkv/USB_DRIVE/movies/Jurrassic Park Collection/Jurassic Park (1993).mkv
In these cases, you would choose /USB_DRIVE/movies as the folder for your Personal Media source.
TV Shows
Channels will organize your TV shows right into your library by fetching metadata and artwork.
Filename and Folder Conventions
Channels will do its best to match your TV show files based on proper directory structure and filename conventions. TV episodes you want imported need to be nested under a folder using the name of the show they are related to. Channels uses this folder name to learn the title of the show in order to match the files and organize them properly into your library.
Channels supports many filename formats for TV shows, but it’s important to fulfill at least 2 rules:
- The parent folder containing the episode files must be named after the title of the show.
- Episode files must have season and episode number indicators in them.
For example: /The Office/The Office - S01E01 - Pilot.mp4
When indexing this episode, Channels will see that it is Season 1, Episode 1, of The Office. It will use this information to properly organize your episodes.
Episode files can be nested under season folders and indexing will work as well: /The Office/Season 1/The Office - S01E01 - Pilot.mp4
Below are some examples of different folder structures and naming conventions that can work.
/USB_DRIVE/tv/The Office/Season 1/1x01.mkv/USB_DRIVE/tv/The Office/s01e01.mp4/USB_DRIVE/tv/Seinfeld/02x05.mp4
In these cases, you would choose /USB_DRIVE/tv as the folder for your Personal Media source and it would import all of the TV shows in the /USB_DRIVE/tv folder.
Note: Individual TV show folders can not be used for a Personal Media source. Your Personal Media source’s folder should be a root folder containing a collection of TV show folders.
If you would like to import only a specific selection of TV shows from within a folder, you should use Scoped Folders on your Personal Media source.
Inherited Metadata
Just like recorded episodes, a newly imported episode will have metadata automatically applied from its associated TV Show.
These are the metadata items that are inherited from its TV show:
- Genres
- Labels
- Categories
- Library Visibility
- Library Collections
Protip: TV Shows groups will inherit metadata from their associated Personal Media source via Automatic Tagging. Some metadata will trickle down to the episodes from this as well.
Specials
Specials are supported and should be placed in a Specials folder under the show’s folder. When number 0 is used for the season number, it will be organized into the Extras group when browsing the show.
/tv/The Office/Specials/0x1.mkv
You can also use the Episode number of 0 to indicate a special for a specific season. This organize the episode into the appropriate season and mark it as an Extra.
/tv/The Office/Season 2/2x0.mkv
Protip: You may find that the Channels does not find a match for a special. In this case, use the Fix Incorrect Match function to try to find the match.
Videos
Video based Personal Media sources are used for content that can not be automatically indexed like movies and TV shows. The types of content you might use Videos for are: home movies, music videos, concerts, old sporting events, internet videos, etc.
While Videos do not get metadata automatically, they do get organized and titled based on their folder structure and filenames.
Protip: You can edit the metadata or edit the art of your imported videos.
Video Groups
Videos are imported into your Channels library via Video Groups. Video Groups are determined based on the folder containing your videos. For example:
/USB_DRIVE/videos/Home Movies/Summer Vacation 2019.mp4/USB_DRIVE/videos/Home Movies/Christmas 2021.mp4
These two videos would be added to your Channels library under a Video Group named Home Movies as videos with the titles Summer Vacation 2019 and Christmas 2021.
In Channels, Video Groups have some of the same basic properties of a TV show that groups its episodes.
Filename and Folder Conventions
Since videos have no source to fetch metadata from, Channels will use the folder name and filename to determine the title of the videos.
Here are some rules:
- The folder containing video files will be used to create the Video Group and the folder’s title will be used to name the Video Group.
- Video filenames will be used automaticall as their title in your Channels library.
- Once a Video Group has been created, subsequent videos imported will inherit properties from the Video Group to save you from having to manage their metadata after each import.
For example: /Concerts/Phish - MSG 2021.mp4
When indexing this video, Channels will create a video named Phish - MSG 2021 and place it in a Video Group named Concerts.
Below are some examples of different folder structures and naming conventions that can work.
/USB_DRIVE/videos/Music Videos/Nirvana - Nevermind.mkv/USB_DRIVE/videos/Music Videos/Peter Gabriel - Sledgehammer.mkv/USB_DRIVE/videos/Music Videos/Beastie Boys - Sabotage.mkv/USB_DRIVE/videos/NFL Classics/Super Bowl III: New York Jets vs Baltimore Colts.mp4
In these cases, you would choose /USB_DRIVE/videos as the folder for your Personal Media source and it would import all of the videos /USB_DRIVE/videos folder creating Video Groups for each folder appropriatly.
Note: Individual video folders can not be used for a Personal Media source. Your Personal Media source’s folder should be a root folder containing a collection of folders each with videos inside them..
If you would like to import only a specific selection of folders of videos from within a folder, you should use Scoped Folders on your Personal Media source.
Inherited Metadata
Just like TV shows, a newly imported video will have metadata automatically applied from its associated Video Group.
These are the metadata items that are inherited from its TV show:
- Genres
- Labels
- Categories
- Library Visibility
- Library Collections
Protip: Video Groups will inherit metadata from their associated Personal Media source via Automatic Tagging. Some metadata will trickle down to the episodes from this as well.
Automatic Tagging
Automatic Tagging is a feature of Personal Media sources that allow you to define certain metadata values that will be automatically applied to the root content type that is imported from that source.
For example, if you have a Personal Media source for holiday movies, you can set the Label to holiday and all movies shows imported from that source will have the holiday label applied to them when they are initially imported.
This can be very useful when combined with Smart Rules to create Library Collections or Virtual Channels.
Automatic Tagging isn’t something you will probably use for most of your Personal Media sources, but they become a very powerful tool when you need them. With some creative planning, you can have your library self organized in just the ways you want, with a lot less effort.
Note: Automatic Tagging values are applied when content is originaly imported. Values changed after content is imported will not be applied to content that has already been imported.
Content Types and Automatic Tagging
Content in your library that inherit values via Automatic Tagging are different based on the Personal Media source type.
| Source Type | Content Applied To |
| Movies | Movie |
| TV | TV Show |
| Videos | Video Group |
Note: As listed above. episodes and videos are not automatically tagged with Automatic Tagging, their root group is, ie: TV show and Video Group.
Episodes and videos will always inherit some metadata from their root group outside of Personal Media sources and Automatic Tagging, so some data can be made to cascade down from them.
Examples
Here are some ideas in how to utilize Automatic Tagging. These can be especially useful for Videos as they don’t get any metadata applied to them automatically.
Kids Movies
Put all your kids movies in a folder named /USB_DRIVE/movies/kids and create a Personal Media source for it. Use the Library Visibility option on the source to set it to Kids. Every movie imported from that source will have their Library Visibility set to Kids automatically.
This is an easy way to keep your Kids Section organized without a lot of effort.
Holiday Movies
Put all your holiday movies in a folder named /USB_DRIVE/movies/holiday and create a Personal Media source for it. Add holiday to the Labels option on its source and every movie imported from that source will have the holiday label set to it.
Use Smart Rules to create a Library Collection or Virtual Channel for all movies with the holiday label, and you’ll never have to manage it again.
Home Videos
Put all your groups of home videos into a single folder /USB_DRIVE/videos/home movies and create a Personal Media source for it. Add Home Movies to the Categories option on its source and every video group imported from that source will have the Home Movie category applied to it. The subsequent videos will inherit this category from the group.
/USB_DRIVE/videos/home movies/Vacations/USB_DRIVE/videos/home movies/Holidays/USB_DRIVE/videos/home movies/Birthdays
Music Videos
Create a folder for each artist of music videos into a single folder /USB_DRIVE/videos/music videos and create a Personal Media source for it. Add Music Video to the Categories option on its source and every video group imported from that source will have the Music Video category applied to it. The subsequent videos will inherit this category from the group.
/USB_DRIVE/videos/music videos/Michael Jackson/USB_DRIVE/videos/music videos/Beastie Boys/USB_DRIVE/videos/music videos/Peter Gabriel
Automatic Concert Library Collection
Set the Personal Media source to automatically add the imported content to a Library Collection to save time.
Put all your concert movies in a folder named /USB_DRIVE/movies/concerts and create a Personal Media source for it. Use the Collections option on the source to pick a Library Collection. Every movie imported from that source will then be added to that Library Collection.
/USB_DRIVE/videos/music videos/Michael Jackson/USB_DRIVE/videos/music videos/Beastie Boys/USB_DRIVE/videos/music videos/Peter Gabriel
Helpful Tips
Fixing an Incorrect Match
There may be times that Channels will match your movie or TV show incorrectly. To fix it, find the content in your library in Channels DVR Server and choose the option Fix Incorrect Match. It will prompt you with alternate choices for your movie or TV show.
Find the match and click it to set your content.
In the case where the options aren’t correct, you can use the search bar to enter another title to help get better options.
Removing Personal Media
You can remove imported personal media by deleting the Personal Media source. By removing the source, the content that was scanned in from it will be removed from your library. The actual files will not be deleted.
Maintenance
You can force a new scan of your local content by using the Scan Sources option in the Personal Media section of Settings > Sources.
You can force content that you may have deleted outside of Channels to be removed from your Channels library by using the Prune Deleted option in the Personal Media section of Settings > Sources.