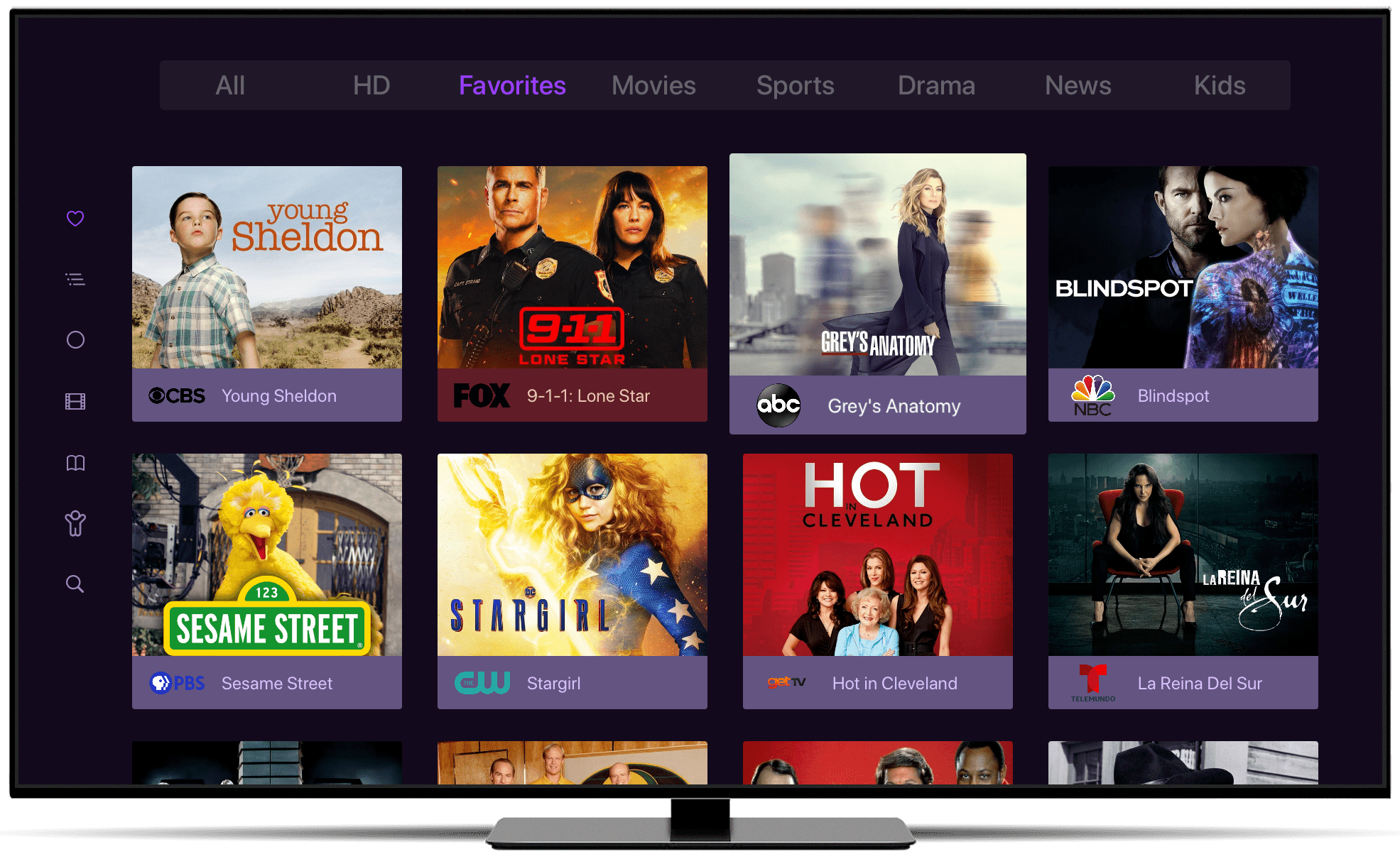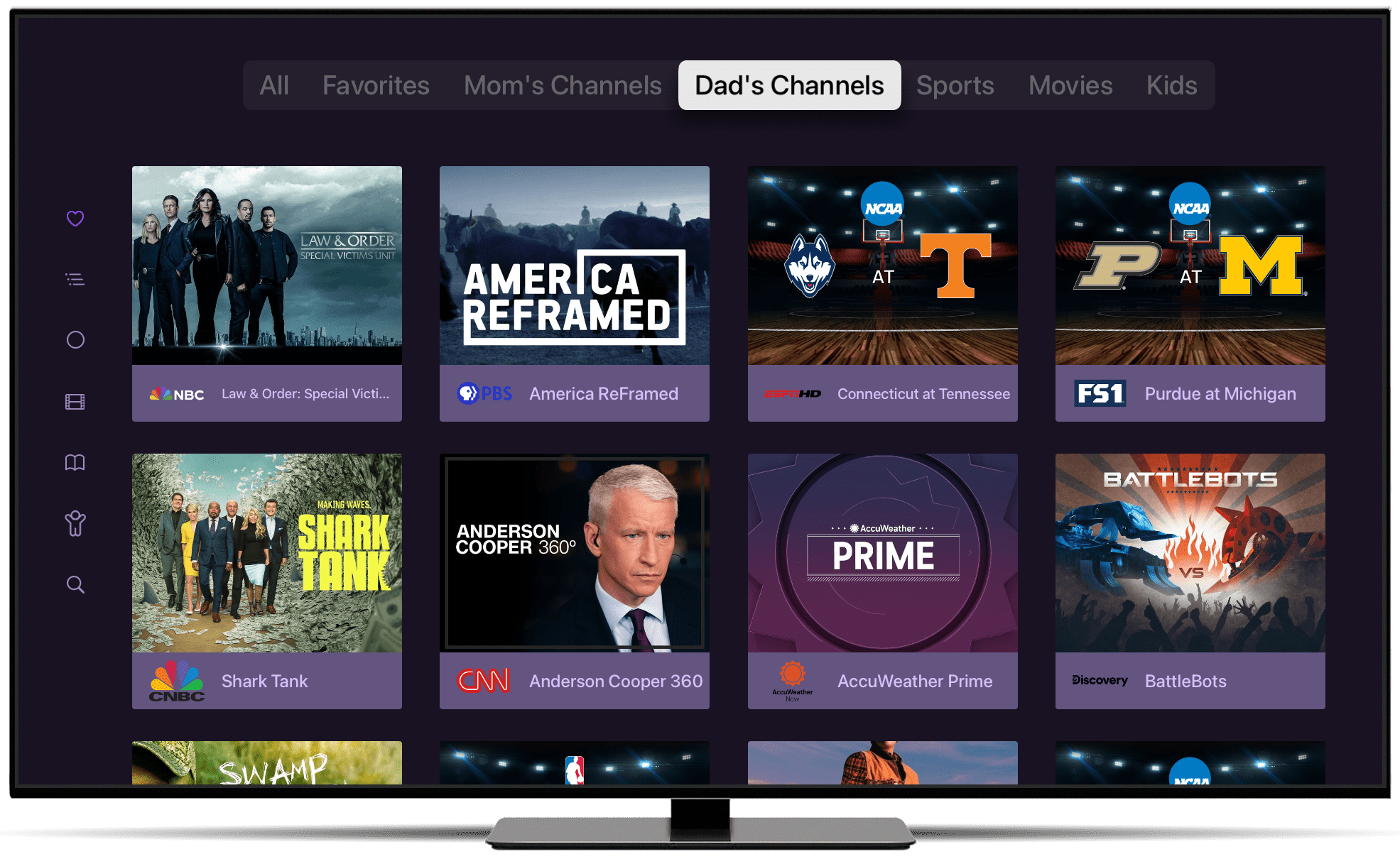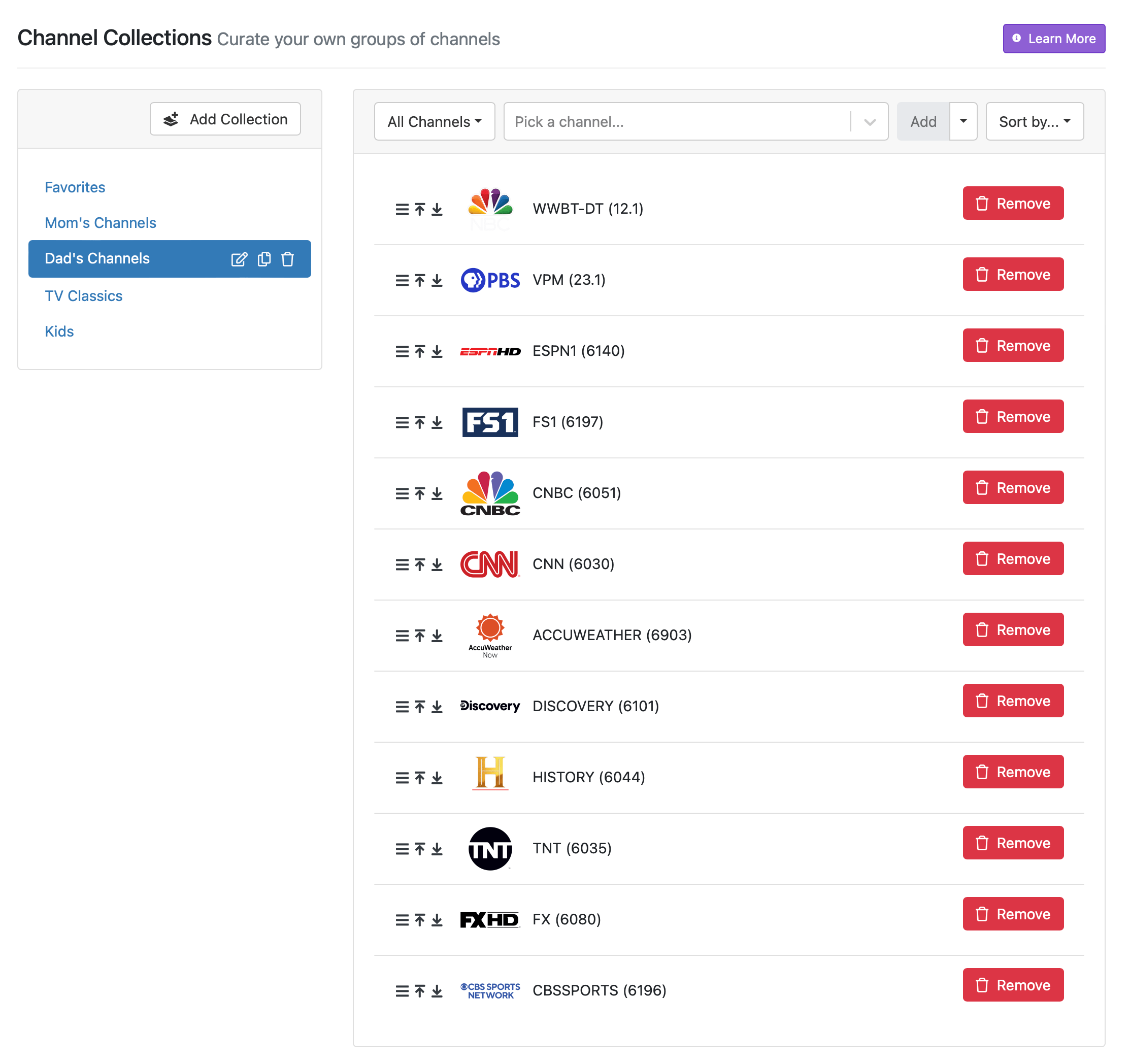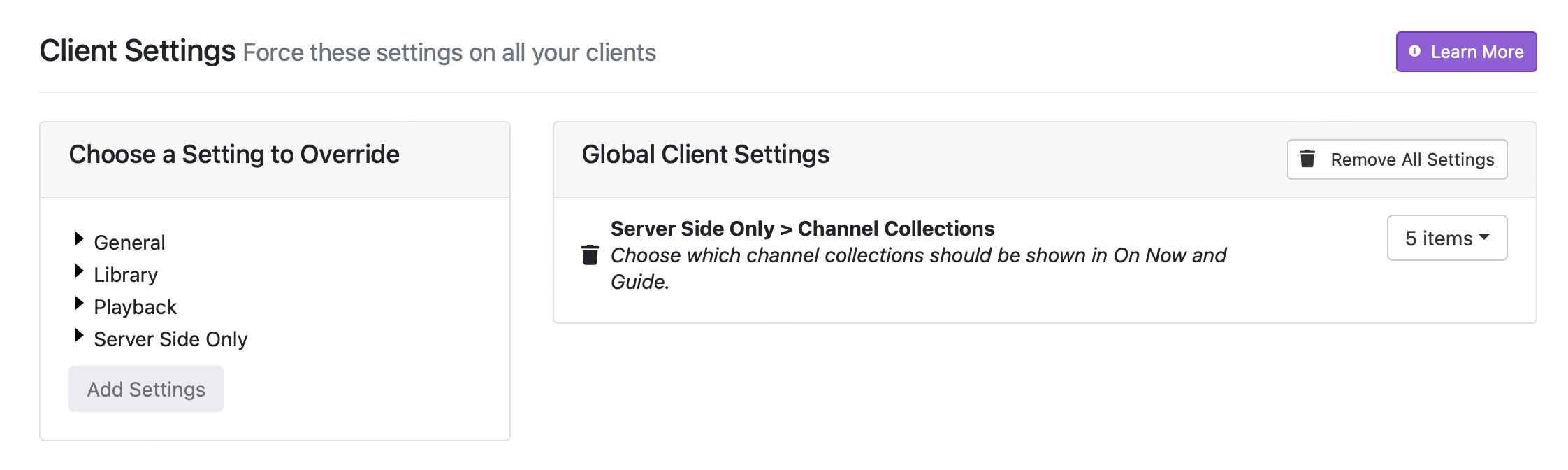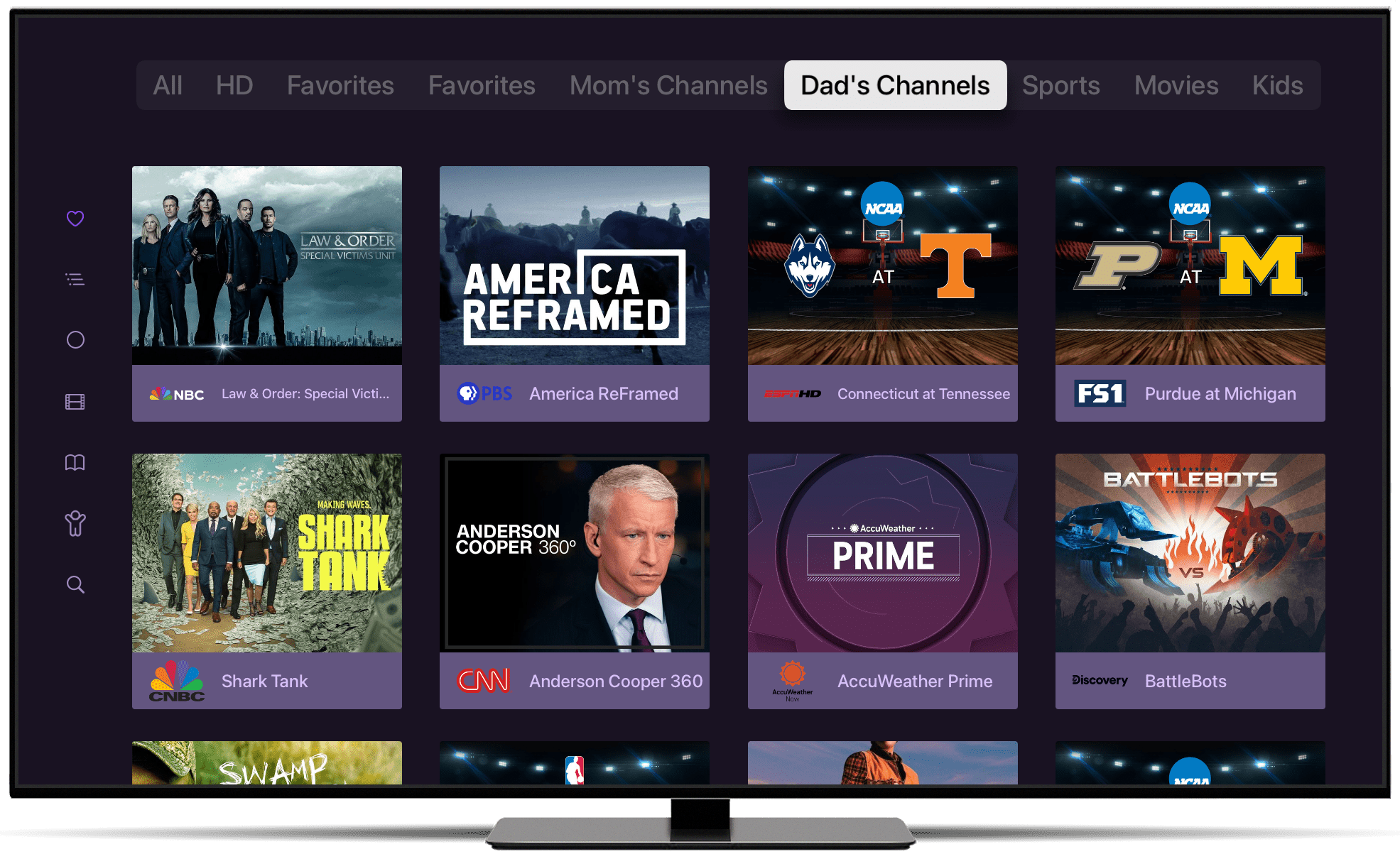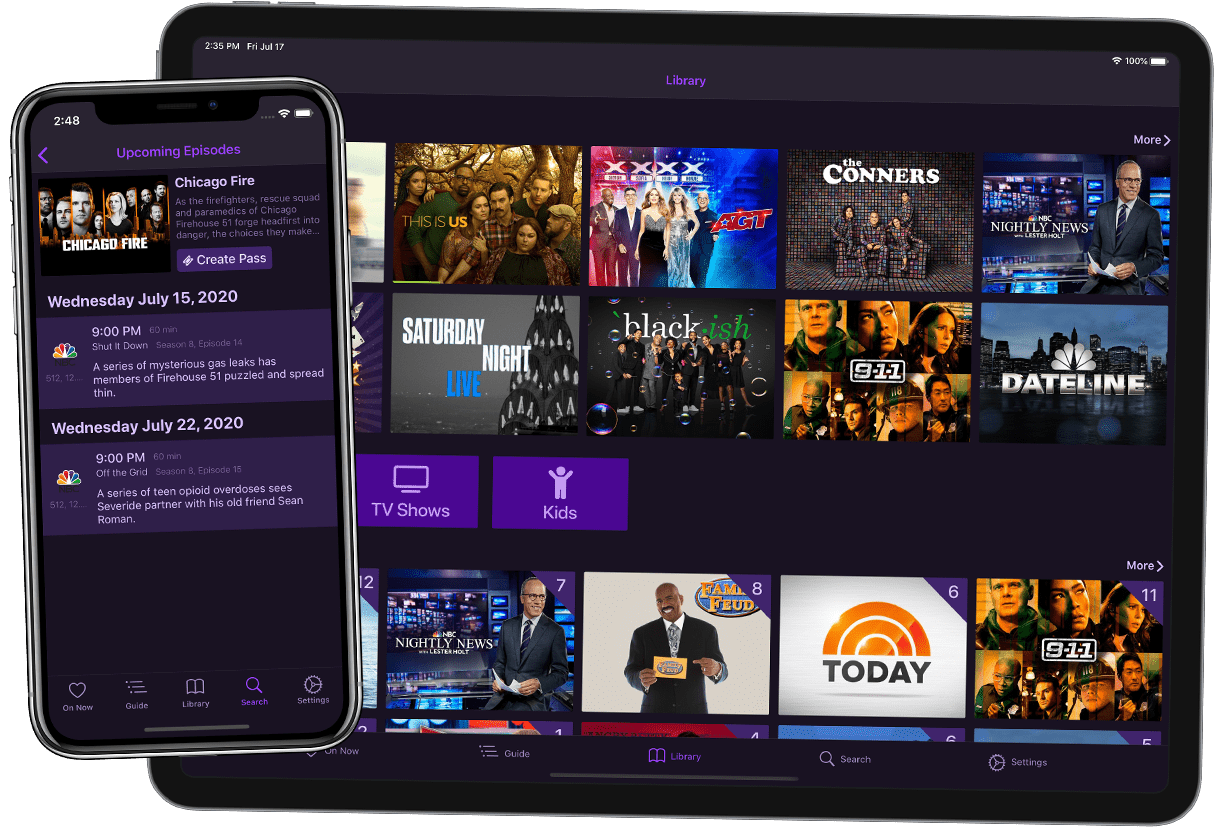Keep in Sync with Channel Collections
Channels lets you mark your TV channels as favorites and provides groups of channels based on certain criteria, but what if you could create your own group of channels? That’s where Channel Collections come in.
Channel Collections let you create your own custom groups of channels for On Now and Guide. Even better, these groups are applied to all of your clients, so you can use them to keep your channels in sync across all of your devices.
Channels fans know that Channel Collections are indespensible, but maybe you haven’t explored them yet. Let’s take look at Channel Collections, how they work, and how you can use them.
What are Channel Collections?
You’re probably familiar with the groups in On Now and Guide that break your channels into different lineups based on the content that’s currently playing on them. Movies shows movies, Sports show sports, News shows news, etc.
Channel Collections let you replace those groups with your own. Create collections for members of your family, based on types of content, or in any other way you want.
How do I use Channel Collections?
Channel Collections are managed from Channels DVR Server. You’ll find Channel Collections under the Live TV section of the web admin.
Simply add a new collection, give it a name, and choose which channels you want it to contain. You can order them any way you’d like.
Once you’ve created some collections, you’ll need to add them to your clients.
Channel Collections are not automatically added to your clients. This allows you to keep some Channel Collections around, while not always using them. This is great for collections you might only want during certain parts of the year like the holidays or say, the NCAA Men’s Basketball Tournament. Add them when you need them, remove them when you don’t.
Using Server Side Settings, you can add Channel Collections to your clients. Set them globally for all of your clients, or set them per client so that certain rooms in your home have their own custom set of channels.
Read more about the power of Server Side Settings in one of our previous posts.
You’re probably seeing something like the image below by now. You’ll notice that you have extra filters/collections still showing. These collections, All, HD, and Favorites are built in to Channels.
You can’t remove them, but you can hide them. Visit Settings > General > Live TV to hide them. We like to keep the All collection, and turn off HD and the local Favorites collections, so we can use our own.
Do this with Server Side Settings so that it applies to all of your clients. Now you should see something more like the below image, perfect!
Great Collection Examples
Channel Collections are super powerful and you can get extremely creative with them. Here are a few fun examples of collections you can create:
- Olympics - Add all the channels that are airing the Olympics to get to them faster. Add the collection while the Olympics are happening, and remove them when they’re done.
- Holiday - Use Automatic Channels to pull in channels that are currently airing holiday movies or specials. Make a one stop shop to find all the holiday content you want.
- Music - Have a bunch of music channels you like to throw on for background music? Create a collection just for them, to get music going faster.
The possibilities are endless with Channel Collections. If you’re using Channels, you should absolutely be using Channel Collections.
Categories
Recent Posts
Channels 7.0 for Apple TV & iOS
October 29, 2025
Channels 6.2 for Apple TV & iOS
February 19, 2025
Channels DVR Server Platform Updates for 2025
January 17, 2025
Sunsetting Channels DVR Server on Nvidia Shield
December 5, 2024
Channels 6.0 for Apple TV & iOS
August 11, 2024
Channels 5.8 for Apple TV & iOS
February 8, 2024
Security Update for Docker Deployments
January 8, 2024