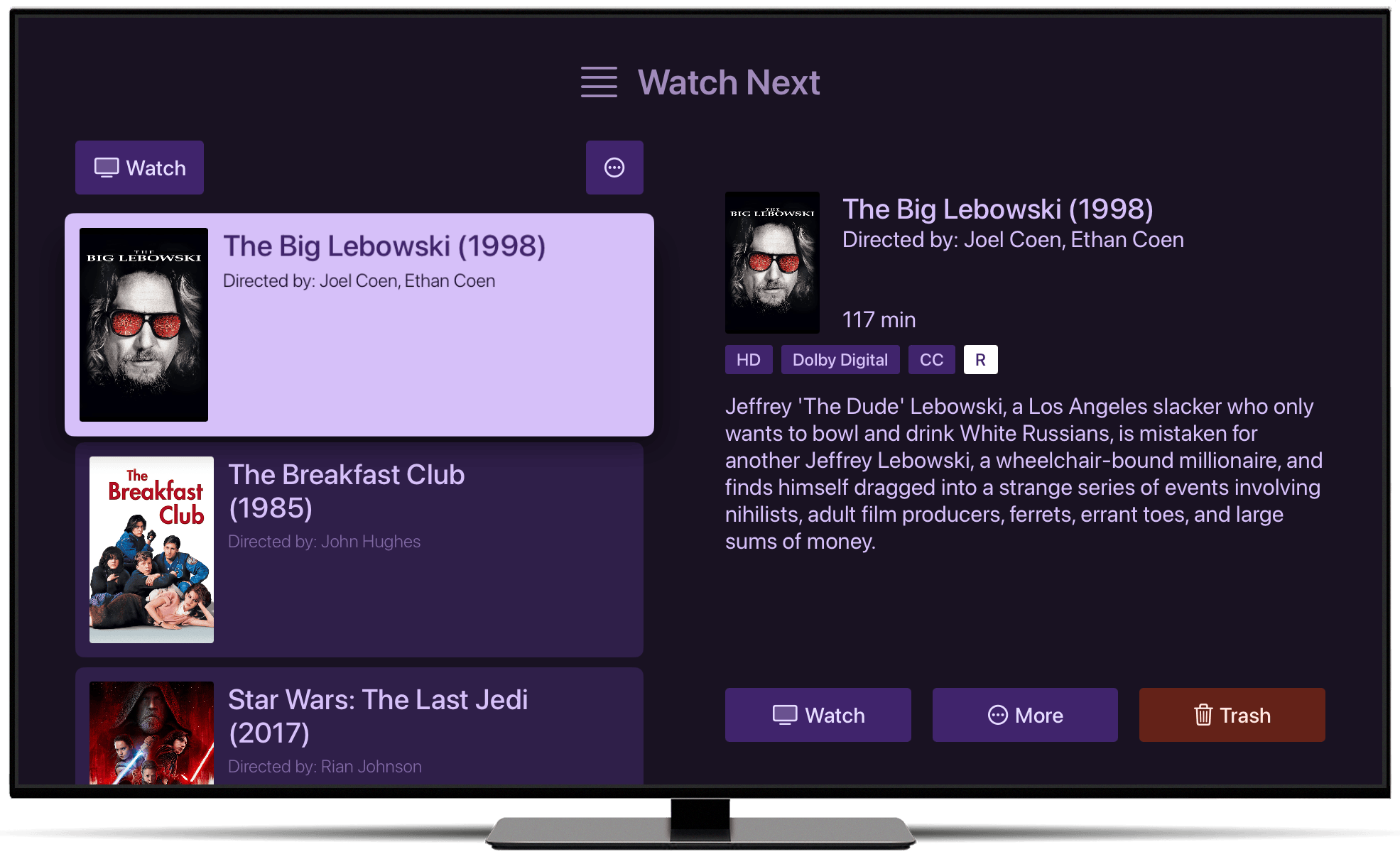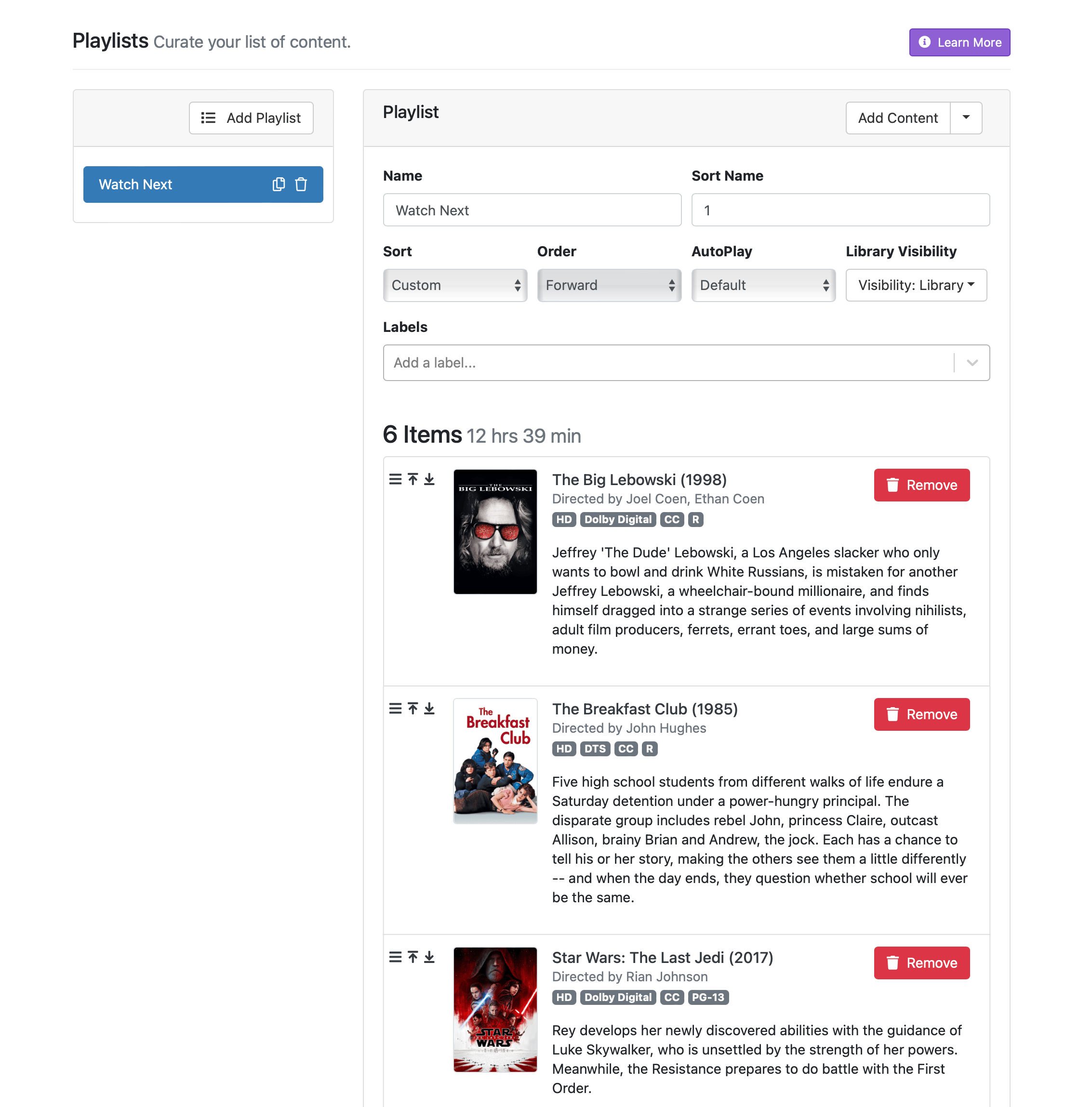Support Articles
Playlists
Available on tvOS and iOS
Curate personal lists containing movies, episodes, and videos.
Playlists
Playlists allow you to create your own lists containing movies, episodes, and videos. Create a playlist for what movies to watch next, all of the Simpsons’ Tree House of Horrors episodes, your all time favorite TV episodes, and more.
Playlists can contain movies, episodes, or videos, all in the same list. Once created, they’ll be found in the Playlist section in Channels. You can even create and manage them directly in Channels for Apple TV and iOS.
Playlists support Smart Rules, so they’ll update automatically as your library changes.
Playlists will automatically play back their items in order, starting from the first one you watch. They even have their own customizable Auto Play settings.
Playlists even support Library Visibility, so you can choose if they show in your main library or the Kids Section.
Note: Learn more about Library Collections and how you can create groups of Movie and TV Shows.
Quick Start
Playlists are simple, but very powerful. Let’s start by making your first Playlist. They can be found in your web admin under the Library tab.
Click the Add Playlist button to create a new playlist. Use the Add Content button to reveal the content picker.
Choose items from the list or use the search bar at the top to find content in your library. Click the items you would like to add.
Protip: You can add, delete, and manage Playlists in the Channels app as well.
Once the items are in your playlist, you can drag them so that they display in any order that you want.
Now you have your first playlist!
Playlist Properties
The following is a list of all the properties that Playlists have. You can customize your Playlists with these options.
Note: These properties are all avaiable to manage in the Channels app as well. Smart Rules are only available to manage in the Channels DVR Server web admin.
Name
Give your playlist a name.
Sort Name
Provide an alternative name to be used to sort your playlist in the list of playlists.
Sort
Specify the order the content in the playlist should appear. The options are:
Custom: This allows you to drag your content into the order you would like it to appear.Date Released: Content will be sorted by their release dates.Date Added: Content will be sorted by the date they were added to your library.Date Watched: Content will be sorted by when they were last watched.Date Favorited: Content will be sorted by when they were favorited.Duration: Content will be sorted by their duration.
Order
You can optionally reverse the order that the items get sorted in.
Forward: Use the original order of the sort.Reverse: Reverse the order of the sort.
Order
You can optionally set the Auto Play behavior of the playlist, which will overide the global Auto Play setting.
Default: Use the global Auto Play setting.Play Next Item: Automatically play the next item in the playlist.Prompt: Show a card offering to play the next item, but don’t automatically play the next item.Off: Do not automatically play anything when the item completes.
Library Visibility
Determine where your playlist should show up. In the Kids Section, the main library, or both.
Smart Rule
Like, Library Collections, Playlists support Smart Rules.
Add a Smart Rule to your playlist by clicking the dropdown next to the Add Content button. This will allow you to add content to your playlist dynamically and without having to pick them manually.
Note: Learn more about Smart Rules and how you can use them to create dynamic content.